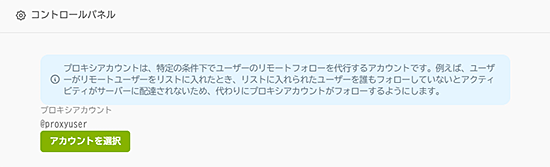Misskeyを利用する
本マニュアルは、サービスご契約後からMisskey使用開始までの手順をご案内しています。
契約完了後のメール確認
サービスご契約後、ご利用いただける状態になりましたら、ご登録いただいているメールアドレスに以下の内容が記載されたメールが届きます。
- MisskeyログインページのURL
- XServer SNS管理画面へのアクセス情報
- セットアップパスワード
Misskeyページへのアクセス
メールに記載されているお客様のMisskeyページのURLへアクセスします。
※次回以降はブックマークなどで直接Misskeyページへアクセスが可能です。
Misskey管理者ユーザーの作成
初めてMisskeyページへアクセスすると、以下のように管理者ユーザーを作成するページが表示されます。
初期設定開始用パスワードに、契約完了後のメールに記載されている「セットアップパスワード」を入力してください。
その後、任意の管理者ユーザーのユーザー名とパスワードを入力し、「完了」ボタンをクリックしてください。
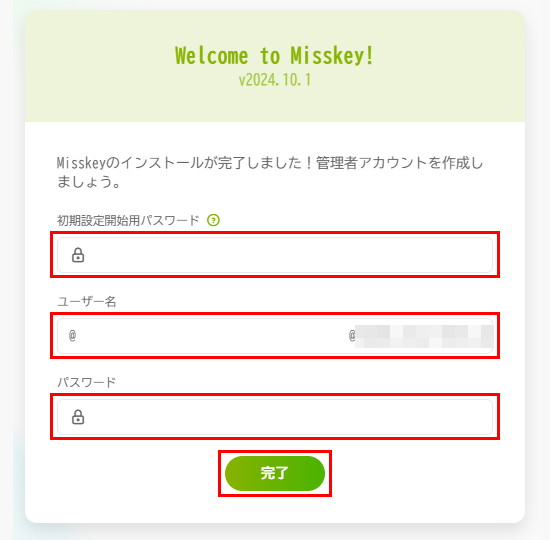
アカウント作成完了のページが表示されます。
続いて、アカウントの初期設定を行うため「プロフィール設定 →」ボタンをクリックしてください。
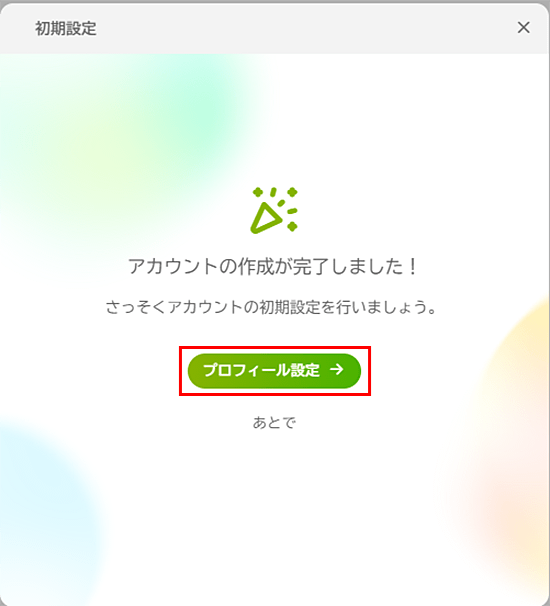
1.プロフィール設定
- アイコン
- 名前
- 自己紹介
の設定を行うことができます。
名前、自己紹介の入力を行った場合は「保存」ボタンをクリックしないと保存されませんのでご注意ください。
各項目の設定を完了後、「続ける →」ボタンをクリックしてください。
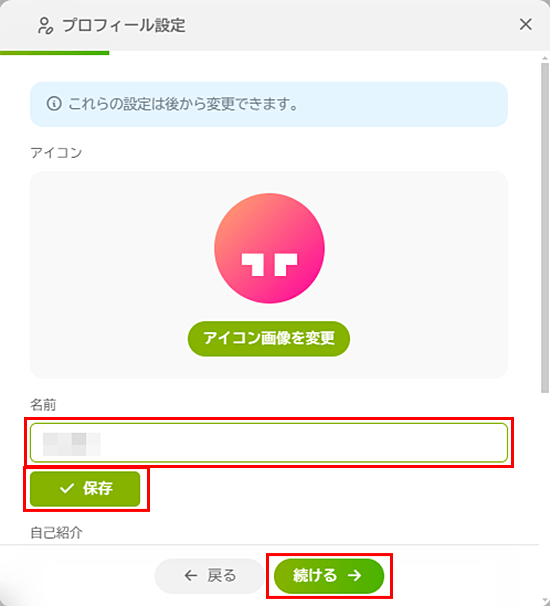
2.プライバシー設定
- フォローを承認制にする
- オンライン状態を隠す
- クローラーによるインデックスを拒否
- 生成AIによる学習を拒否
のオン/オフを切り替えることができます。
各項目の内容については、タブを開くと説明が表示されます。
各項目の設定を完了後、「続ける →」ボタンをクリックしてください。
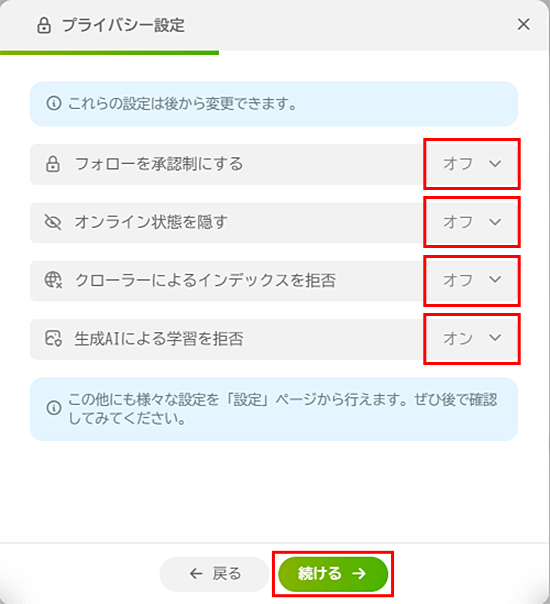
3.フォロー
フォローの設定が表示されますが、初期状態では別サーバーとの連携がないため何も表示されません。
そのまま「続ける →」ボタンをクリックしてください。
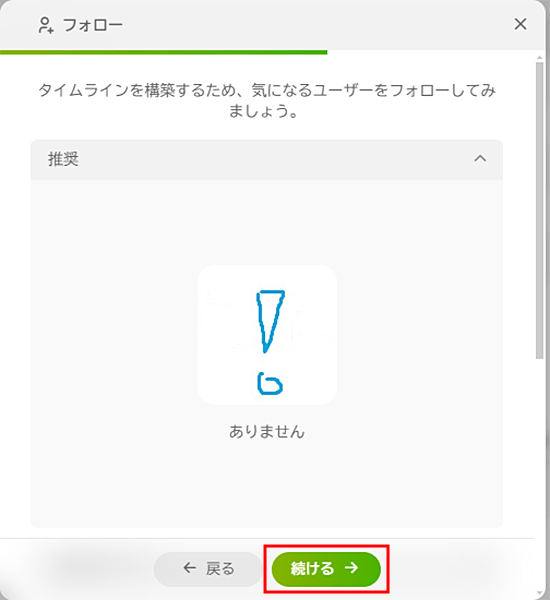
4.プッシュ通知
プッシュ通知の設定が表示されます。
有効にする場合は、「プッシュ通知を有効化」ボタンをクリックしてください。
設定完了後、「続ける →」ボタンをクリックしてください。
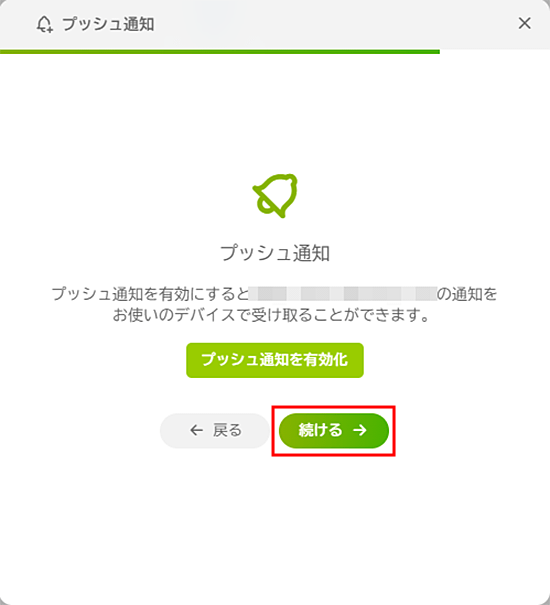
5.初期設定完了
以上で初期設定は完了です。
続けてチュートリアルを確認する場合は「チュートリアルを開始 →」ボタンをクリックしてください。
終了する場合は「閉じる」ボタンをクリックしてください。
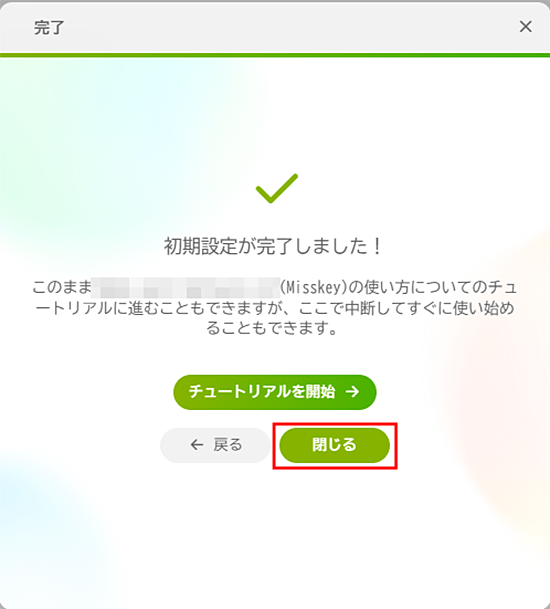
Misskeyの設定
管理者でログインしている場合、Misskeyの設定メニューは、以下の2つが表示されます。
| 設定メニュー名 | 内容 |
|---|---|
| コントロールパネル | Misskeyサーバー自体の設定を行う項目群です。 一般ユーザーには表示されません。 |
| 設定 | ユーザー個人ごとの設定項目群です。 ログインしているユーザーにのみ設定が反映されます。 |
ここでは、サーバー設定の一部を記載します。
詳細な説明については、「Misskey公式サイト」をご参照ください。
管理者情報の設定
1.「コントロールパネル」をクリック
左のメニューから「コントロールパネル」をクリックしてください。
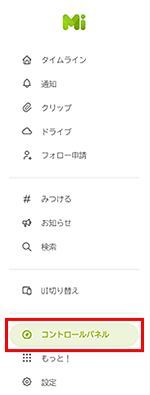
2.「設定する」をクリック
「管理者情報の設定がされていません。」と表示されます。
「設定する」をクリックしてください。
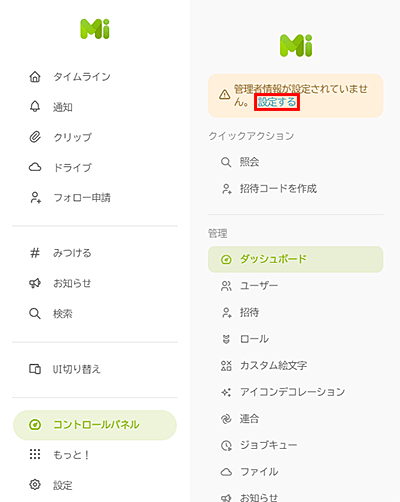
3.各項目を入力
各項目を入力し、画面下部にある「保存」ボタンをクリックしてください。
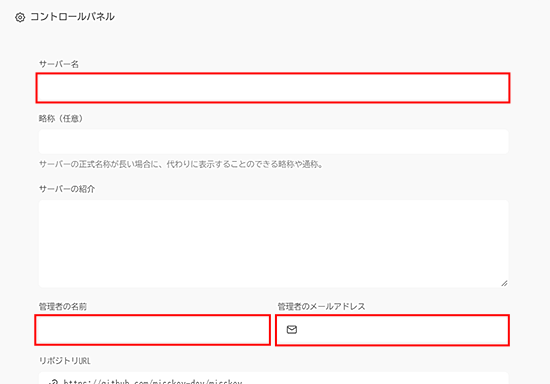
ユーザー登録
新たにユーザーを追加したい場合は、招待コードの発行が必要になります。
招待コードを発行する手順は以下となります。
1.「招待コードを作成」をクリック
左メニューの「コントロールパネル」をクリックし表示されるメニュー内から「招待コードを作成」をクリックしてください。
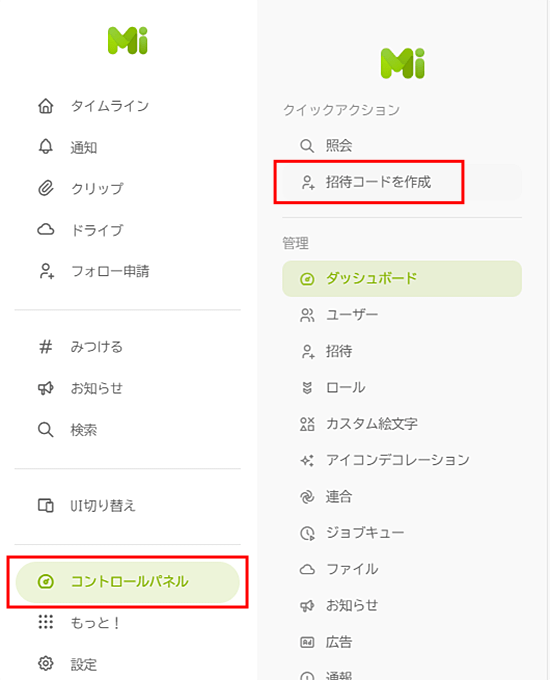
2.招待コードをユーザーへ共有
表示される招待コードをユーザーへ共有してください。
招待コードは1コードにつき、1ユーザーのみ有効です。
「わかった」ボタンをクリックすると画面が閉じます。
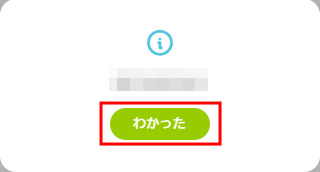
3.発行済み招待コードの使用状況確認
「コントロールパネル」から「招待」をクリックしてください。
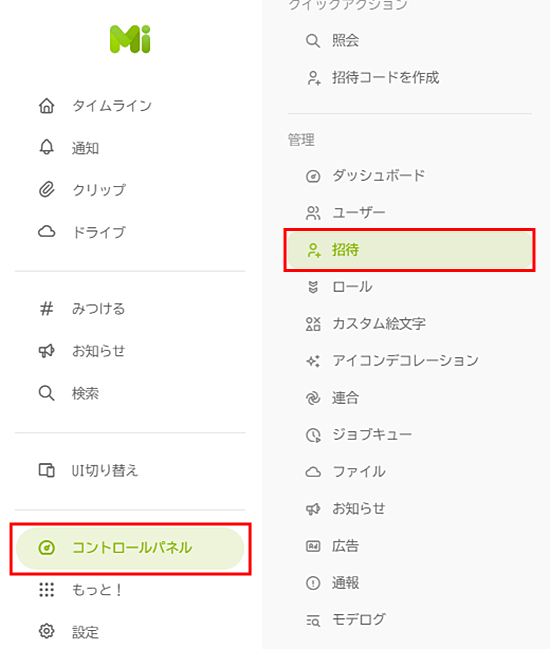
発行済みの招待コード一覧と使用状況が確認できます。
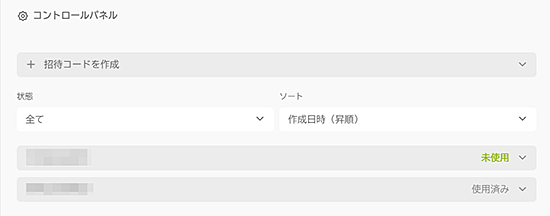
ユーザー登録方法の変更
稼働後のデフォルト設定では、新規ユーザーの登録は招待制、登録時にメールアドレスは必須、の設定になっています。
この設定は、以下の手順で確認・変更が可能です。
1.「モデレーション」をクリック
左メニューの「コントロールパネル」をクリックし表示されるメニュー内から「モデレーション」をクリックしてください。
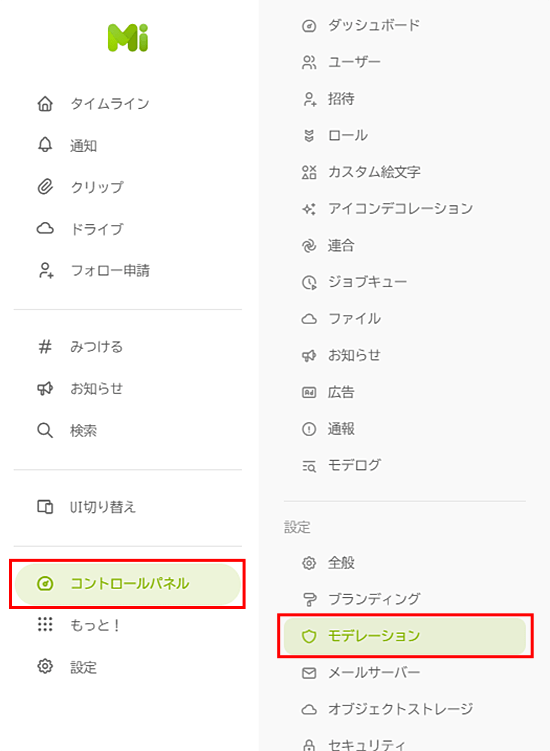
2.設定変更
「誰でも新規登録できるようにする」をオンにすると、サーバーへのユーザー登録が誰でも行えるようになります。
※意図しないユーザーの登録が行われる可能性があるためオフのままで稼働させることを推奨します。
「アカウント登録にメールアドレスを必須にする」をオフにすると、ユーザー登録時にメールアドレスの入力が不要となります。
※メールアドレスはユーザーのパスワード再設定時に必要になるため、オンのまま稼働させることを推奨します。
設定を変更した場合は、画面下部にある「保存」ボタンをクリックしてください。
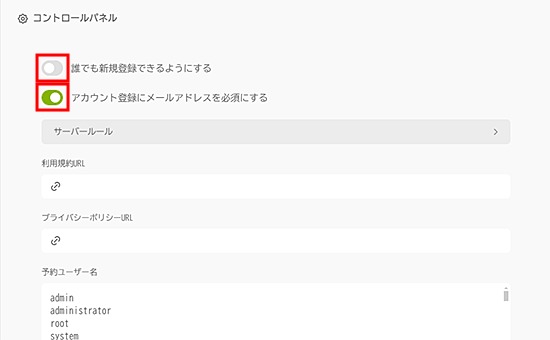
他のサーバーとの連携
Misskey開始後の状態は、他のサーバーとの繋がりがないためタイムラインに何も流れてきません。
別サーバーのユーザーをフォローする、リレーに参加するなどによって、他のサーバーのノートがタイムラインに流れてくるようになります。
別サーバーのユーザーをフォロー
1.「照会」をクリック
左メニューの「もっと!」をクリックし表示されるメニュー内から「照会」をクリックしてください。
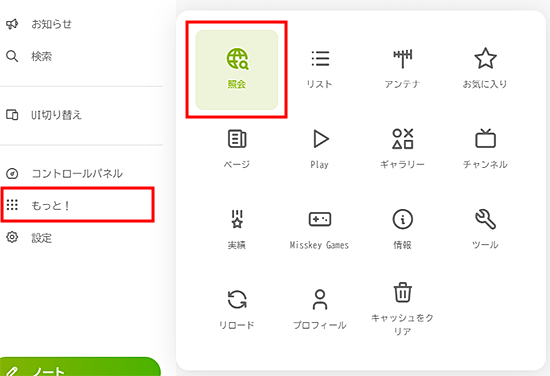
2.ユーザー検索
照会ウインドウより検索を行うユーザーのユーザー情報を入力し、「OK」ボタンをクリックしてください。
照会時に入力するユーザー情報は以下のような形式があります。
- @ユーザー名@サーバー名
- ユーザーのURL(https://サーバー名/@ユーザー名)
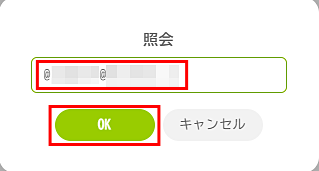
3.「フォロー」ボタンをクリック
ユーザーの情報が表示されます。
右上の「フォロー」ボタンをクリックしてください。
相手のユーザーがフォローを承認制にしている場合は、表示が「フォロー申請」になります。
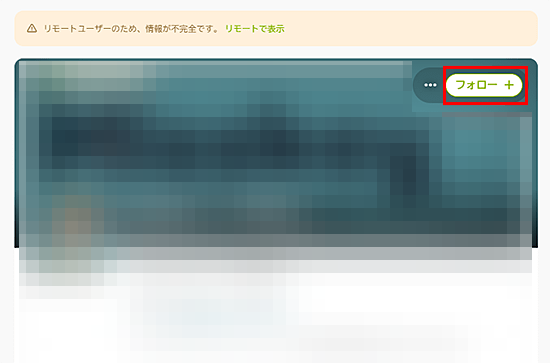
4.フォロー完了
フォローが有効になります。
相手がフォローを承認制にしている場合は「フォロー許可待ち」の表示になり、相手側で許可されるとフォローが有効になります。
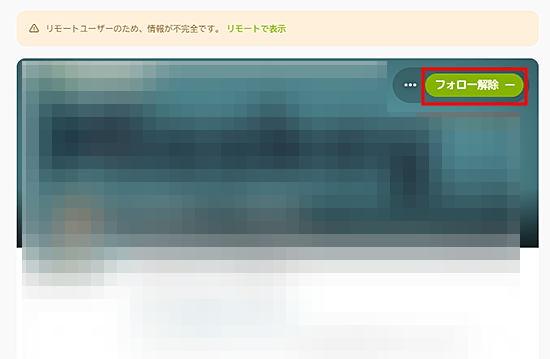
リレー
リレーに参加することで、他のサーバーのコンテンツを見つける機会が増えます。
リレーに参加後、タイムラインの「グローバル」を表示すると、他のサーバーのノートが流れてくるようになります。
1.「リレー」をクリック
左メニューの「コントロールパネル」をクリックし表示されるメニュー内から「リレー」をクリックしてください。
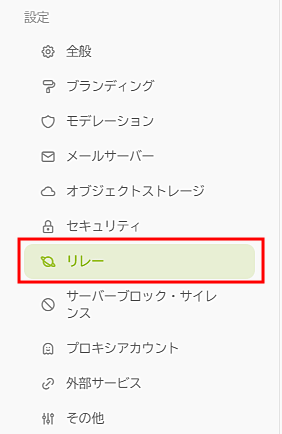
2.「リレーの追加」をクリック
リレーを管理する画面になります。
右上の「+リレーの追加」ボタンをクリックしてください。

3.「inbox」のURLを入力
リレーサービスのURLを入力するウインドウが開きます。
参加したいリレーの「inbox」のURLを入力し、「OK」ボタンをクリックしてください。
※入力するURLに関しては使用するリレーサービスのホームページをご参照ください。
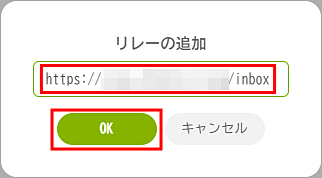
4.リレーサービス側で承認
リレーが追加され、一覧に表示されます。
追加後はリレーサービス側での承認待ちの状態となります。
リレーサービス側で承認されると、「承認済み」に表示が変わります。
※リレーサービスによっては自動で承認される場合もあります。
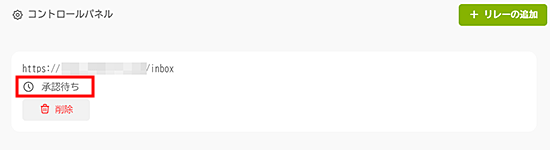
サーバーブロック・サイレンス
リレーに参加した後などで、特定のサーバーからのノートは表示させたくない場合はブロックもしくはサイレンスの処理を行えます。
ここでの設定はサーバー全体に反映するものであるため、サーバーに登録されているすべてのユーザーに反映されます。
1.「サーバーブロック・サイレンス」をクリック
左メニューの「コントロールパネル」をクリックし表示されるメニュー内から「サーバーブロック・サイレンス」をクリックしてください。
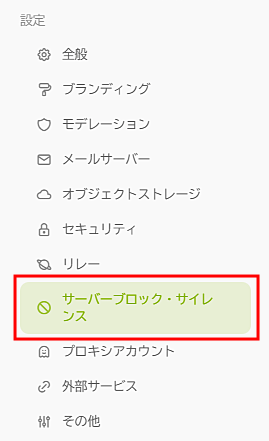
2.サーバー名を入力
画面上部の「ブロック」もしくは「サイレンス」を選択し、テキストボックスに対象のサーバー名を入力してください。
複数件登録する場合は、改行で区切り入力を行ってください。
入力完了後、「保存」ボタンをクリックしてください。
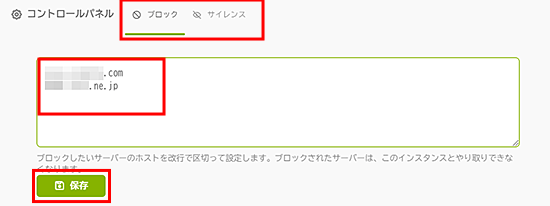
絵文字の追加
追加方法には大きく分けて以下の2通りがあります。
※以下の説明はメニューの「コントロールパネル」を選択した状態からのものとなります。
ファイルなどを指定して登録する場合
1.「カスタム絵文字」をクリック
左メニューの「コントロールパネル」をクリックし表示されるメニュー内から「カスタム絵文字」をクリックしてください。
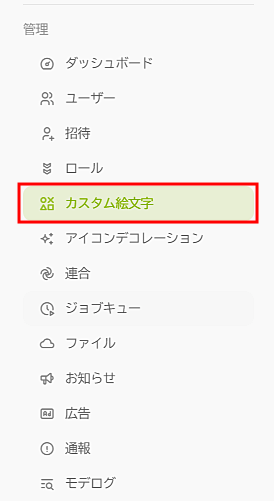
2.「+」をクリック
表示された画面の右上にある「+」をクリックしてください。
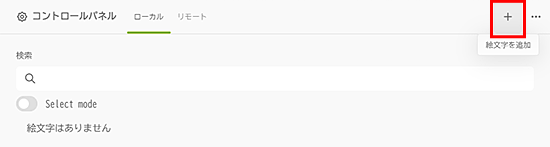
3.「ファイルを選択」ボタンをクリック
絵文字追加のウインドウが開きます。
「ファイルを選択」ボタンをクリックしてください。
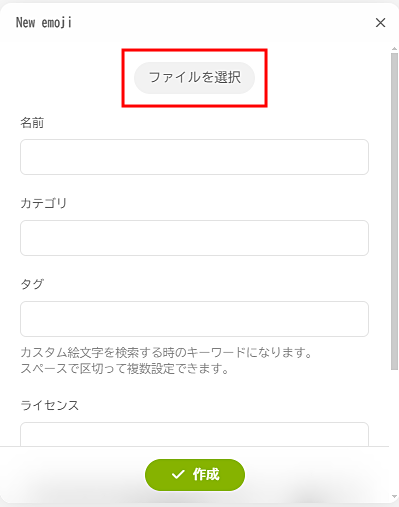
4.画像の取得方法を選択
どのようにファイルを指定するかの選択が表示されます。
画像の取得方法を選択してください。
それぞれの選択については以下の通りです。
| アップロード | ご自身のパソコン内の画像ファイルを取得する場合 |
|---|---|
| ドライブから | Misskeyサーバ上にアップロードしている画像ファイルを取得する場合 |
| URLから | 指定URLから画像ファイルを取得する場合 |
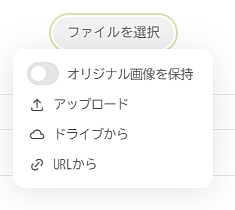
5.情報を入力
名前・カテゴリ・タグなどの情報を入力し「作成」ボタンをクリックしてください。
※「名前」は必ず入力してください。その他の項目については任意となります。
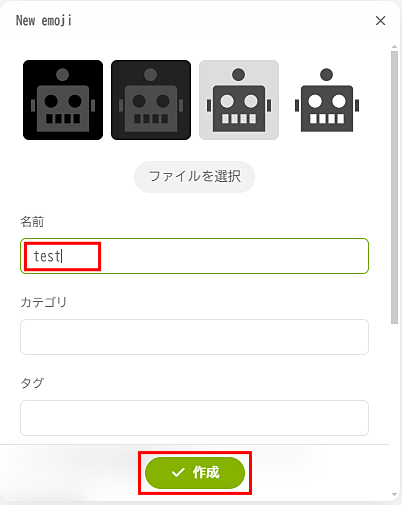
6.絵文字の追加完了
正常に追加されると一覧に表示されます。
以上で絵文字の追加は完了です。
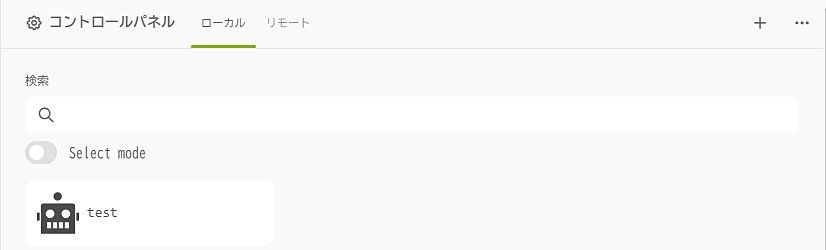
連携サーバーで使用されている絵文字を登録する場合
1.「カスタム絵文字」をクリック
左メニューの「コントロールパネル」をクリックし表示されるメニュー内から「カスタム絵文字」をクリックしてください。
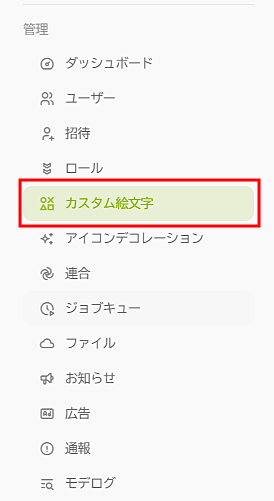
2.「リモート」タブをクリック
画面上部から「リモート」タブをクリックしてください。
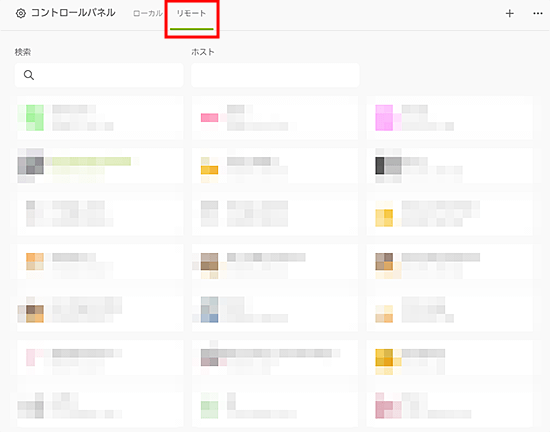
3.「ファイルを選択」をクリック
連携しているサーバーで使用されている絵文字が表示されます。
一覧の中から登録を行いたい絵文字をクリックしてください。
メニュー画面から「インポート」をクリックすると、ご自身のサーバーに登録されます。
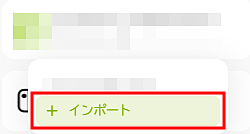
4.画像の取得方法を選択
登録した絵文字を確認するには、画面上部の「ローカル」タブをクリックしてください。
ご自身のサーバーに登録されている絵文字の一覧が表示されます。
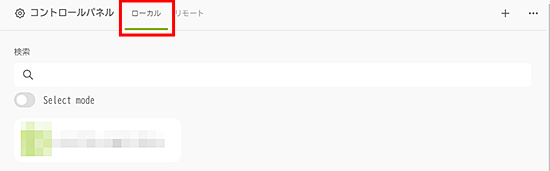
ユーザーの管理
ユーザー管理について記載します。
※以下の説明はメニューの「コントロールパネル」を選択した状態からのものとなります。
ユーザーの手動追加
サーバーへの登録は基本的にそのユーザーがMisskeyのトップページから登録しますが、管理者自身が別のユーザーを作成したい場合や、後述するプロキシアカウントの作成を行う場合は、手動でユーザーを作成することができます。
1.「ユーザー」をクリック
左メニューの「コントロールパネル」をクリックし表示されるメニュー内から「ユーザー」をクリックしてください。
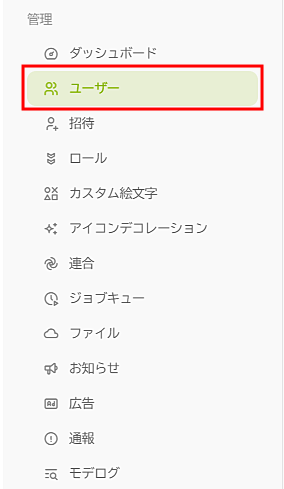
2.「+ユーザーを追加」ボタンをクリック
現在のユーザー一覧が表示されます。
右上の「+ユーザーを追加」ボタンをクリックしてください。
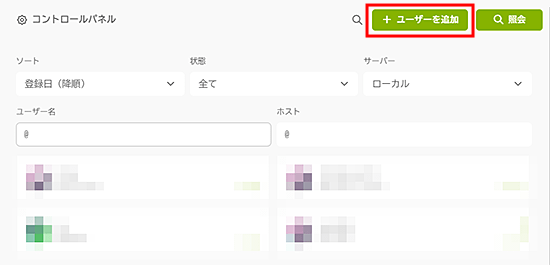
3.ユーザー名を入力
ユーザー名の入力ウインドウが表示されます。
作成するユーザー名を入力し、「OK」ボタンをクリックしてください。
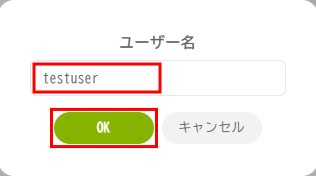
4.パスワードを入力
続いてパスワードの入力ウインドウが表示されます。
パスワードを入力し、「OK」ボタンをクリックしてください。
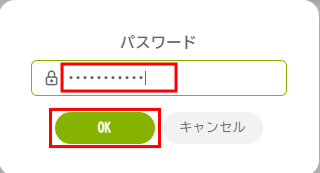
5.作成完了
正常に完了すると、作成したユーザーが一覧に表示されます。
以上でユーザーの手動作成は完了です。
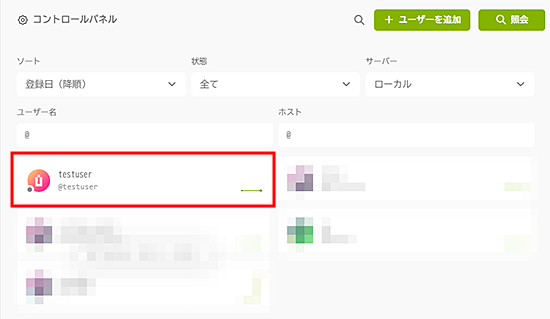
ユーザーの凍結・解除
ユーザーの凍結・解除手順について記載します。
ユーザーを凍結すると、そのユーザーは本サーバーにログインできなくなります。
ユーザーがサーバーのルールに違反するような書き込みなどを行っている等があった際に使用するものとなります。
1.「ユーザー」をクリック
左メニューの「コントロールパネル」をクリックし表示されるメニュー内から「ユーザー」をクリックしてください。
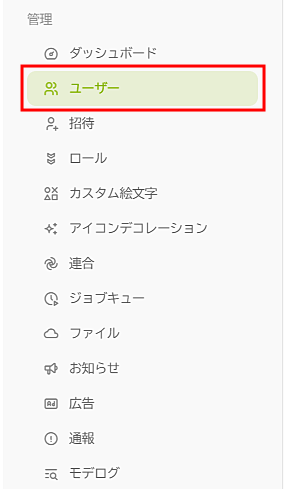
2.凍結するユーザーをクリック
表示されているユーザー一覧から凍結するユーザーをクリックしてください。
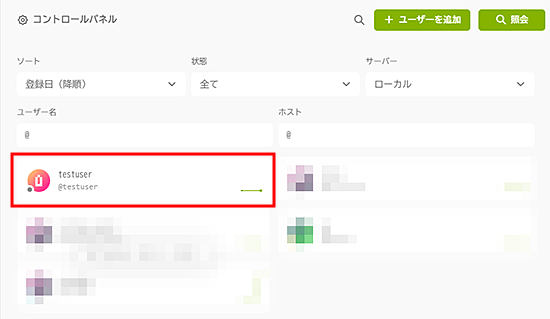
3.「凍結」のスイッチをクリック
ユーザーの詳細画面が表示されます。
「凍結」のスイッチをクリックしてください。
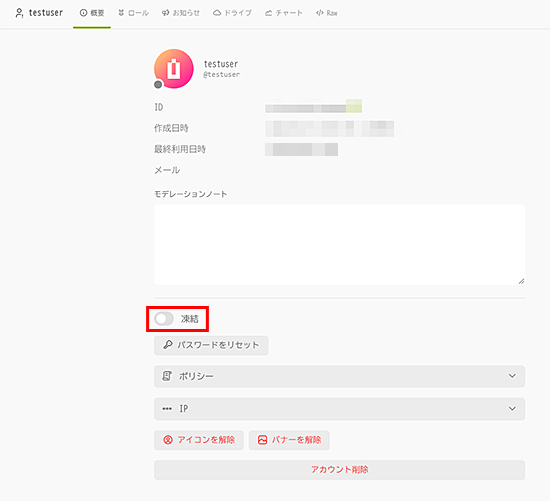
4.確認
確認のウインドウが表示されます。
「OK」ボタンをクリックしてください。
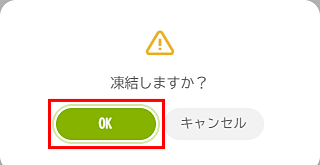
5.凍結・凍結解除
「凍結」のスイッチがオンになった状態になります。
凍結を解除する場合は、オンになっている状態の「凍結」のスイッチをクリックしてください。
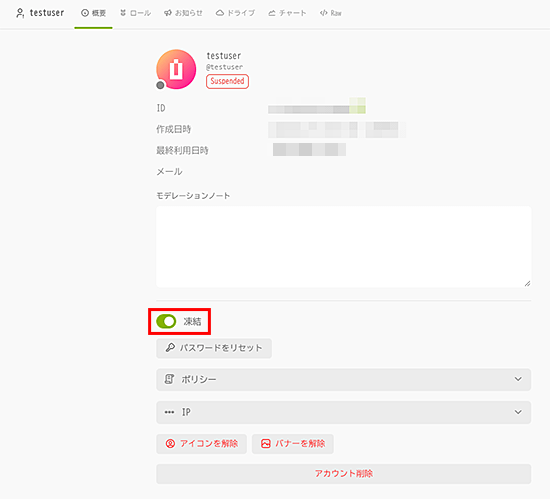
確認のウインドウが表示されますので、「OK」ボタンをクリックしてください。
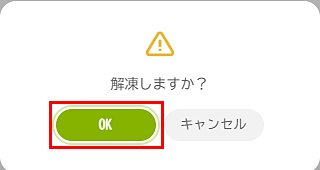
「凍結」のスイッチがオフになり、解除されます。
以上でユーザーの凍結・解除手順は完了です。
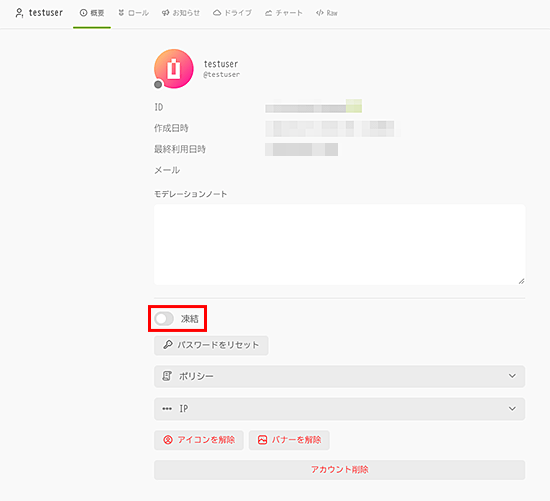
ユーザーの削除
ユーザーの削除手順について記載します。
ユーザー削除は時間がかかる可能性があります。
1.「ユーザー」をクリック
左メニューの「コントロールパネル」をクリックし表示されるメニュー内から「ユーザー」をクリックしてください。
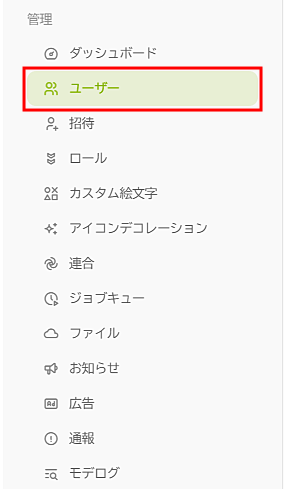
2.削除するユーザーをクリック
表示されているユーザー一覧から削除するユーザーをクリックしてください。
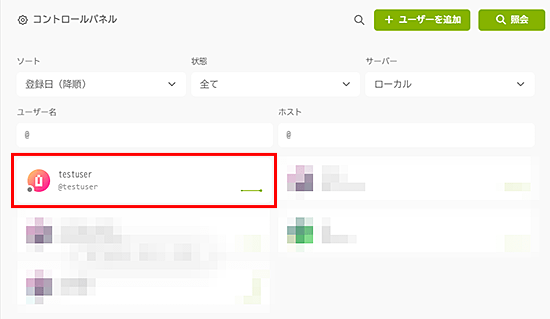
3.「アカウント削除」ボタンクリック
ユーザーの詳細画面が表示されます。
「アカウント削除」ボタンクリックしてください。
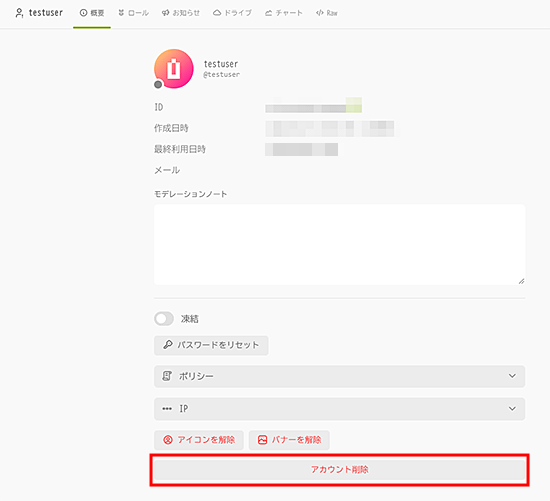
4.確認
確認のウインドウが表示されます。
「OK」ボタンをクリックしてください。
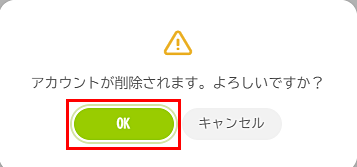
5.削除完了
さらに確認のため削除するユーザー名の入力を求めるウインドウが表示されます。
ユーザー名を入力し「OK」ボタンをクリックしてください。
以上でユーザー削除は完了です。
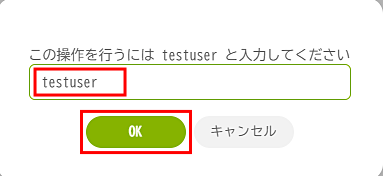
ユーザーのパスワードリセット
ユーザーのパスワードリセット手順について記載します。
1.「ユーザー」をクリック
左メニューの「コントロールパネル」をクリックし表示されるメニュー内から「ユーザー」をクリックしてください。
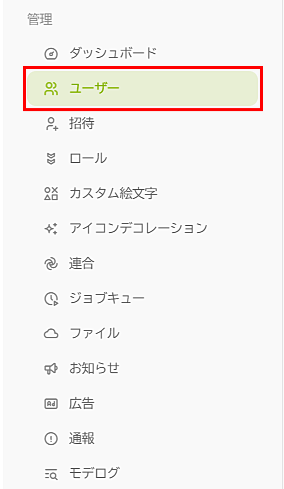
2.対象のユーザーをクリック
表示されているユーザー一覧から対象のユーザーをクリックしてください。
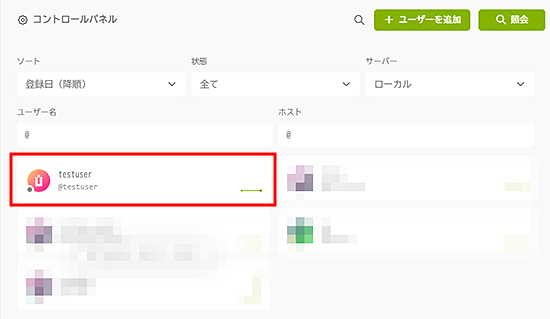
3.「パスワードをリセット」クリック
ユーザーの詳細画面が表示されます。
「パスワードをリセット」ボタンクリックしてください。
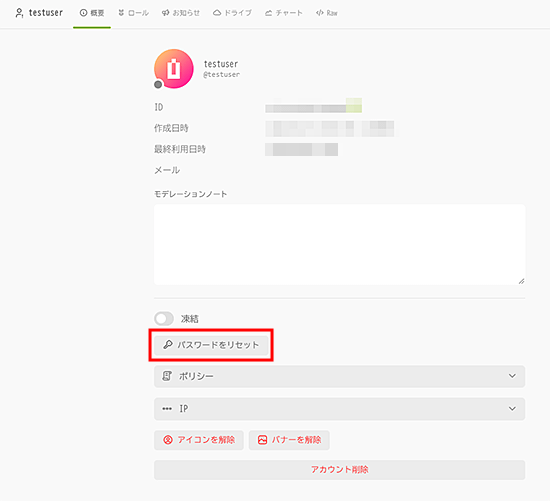
4.確認
確認のウインドウが表示されます。
「OK」ボタンをクリックしてください。
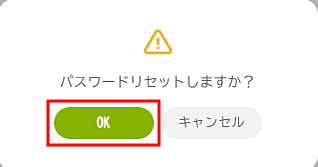
5.作成完了
新しいパスワードがウインドウに表示されます。
コピーして控えてください。
確認後「わかった」ボタンをクリックしてください。
以上でパスワードリセットは完了です。
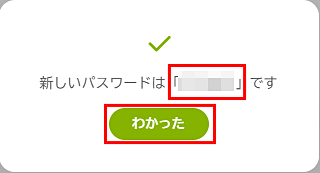
リストとプロキシアカウント
リストとプロキシアカウントについて記載します。
- リストについて
-
Misskeyのリスト機能では、テーマごとにリストを作成し、そこにユーザーを登録することで投稿を見やすくすることができます。
またその他の使い方として、作成したリストに別サーバーのユーザーを登録しておくことで、そのユーザーをフォローしなくても公開された投稿を読むことができます。 - プロキシアカウントについて
-
プロキシアカウントは、他のサーバーにいるユーザー(ユーザーAとします)の投稿を見るための特別なアカウントです。
もし自分のサーバーのユーザーがリストにユーザーAを追加しても、ユーザーAを誰もフォローしていない場合、ユーザーAの投稿は表示されません。
しかし、プロキシアカウントを用意するとリストに追加した際に自動でフォローし、ユーザーAの投稿が表示されるようになります。
リストの作成
1.「リスト」をクリック
左メニューの「もっと!」をクリックし表示されるメニュー内から「リスト」をクリックしてください。
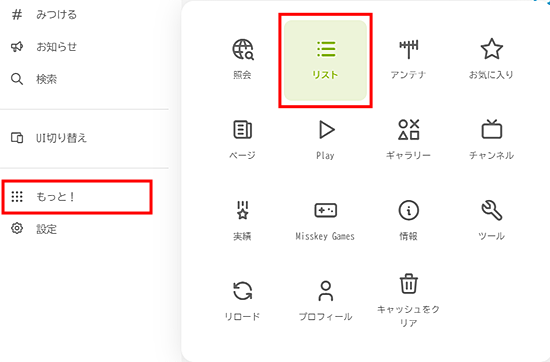
2.「+リスト作成」ボタンをクリック
リストの管理画面が表示されます。
「+リスト作成」ボタンをクリックしてください。
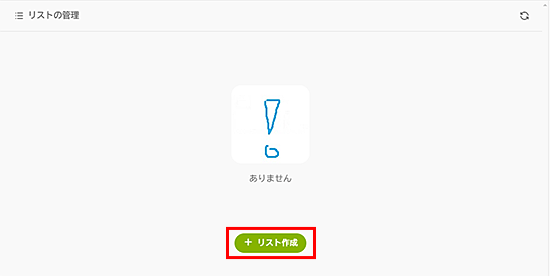
3.リスト名を入力
リスト名の入力ウインドウが開きます。
作成するリスト名を入力し、「OK」ボタンをクリックしてください。
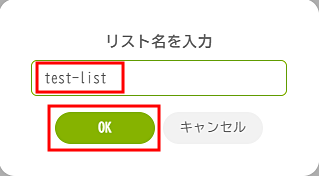
4.作成完了
リストが作成されます。
以上でリストの作成は完了です。
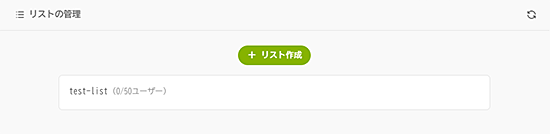
リストへのユーザー追加
1.「照会」をクリック
左メニューの「もっと!」をクリックし表示されるメニュー内から「照会」をクリックしてください。
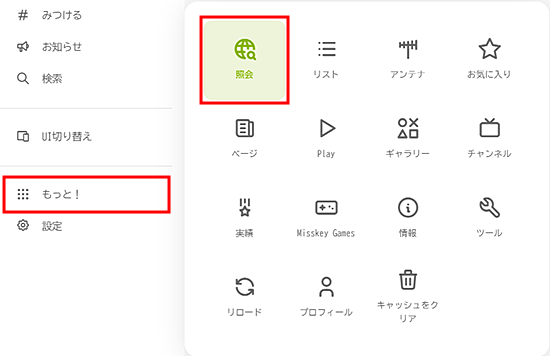
2.ユーザー検索
照会ウインドウが表示されます。
リストに追加したいユーザーのユーザー情報(@ユーザー名@サーバー名)を入力し、「OK」ボタンをクリックしてください。
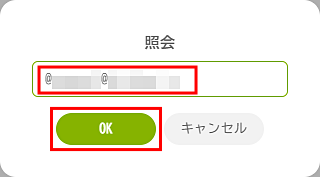
3.リスト選択
ユーザーの情報が表示されます。
右上の「フォロー」ボタンの左にある「・・・」をクリックし、「リストに追加」から「リスト名」をクリックしてください。
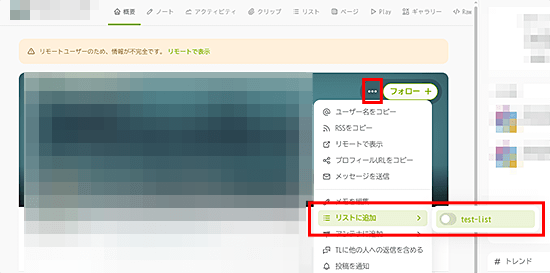
4.リストへのユーザー追加完了
「リスト名」のスイッチがオンになります。
以上でリストへのユーザー追加は完了です。
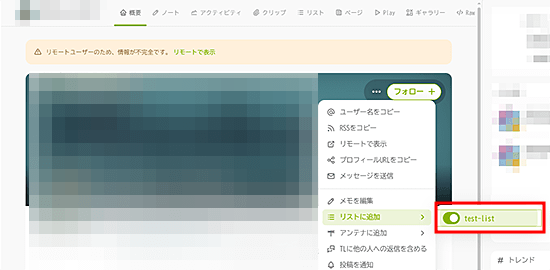
リストに追加したユーザーの投稿確認
1.「リスト」をクリック
左メニューの「タイムライン」をクリックしてください。
タイムライン画面上部にある「リスト」をクリックしてください。
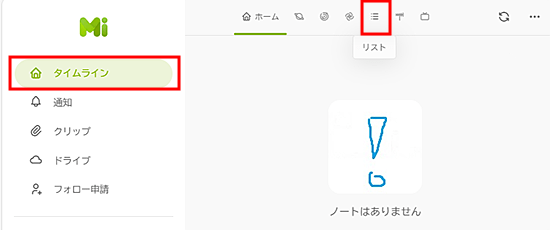
2.表示したいリストをクリック
作成済みのリストが表示されます。
表示したいリストをクリックしてください。
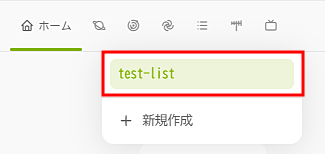
3.投稿表示
リストに登録されたユーザーの投稿が表示されます。
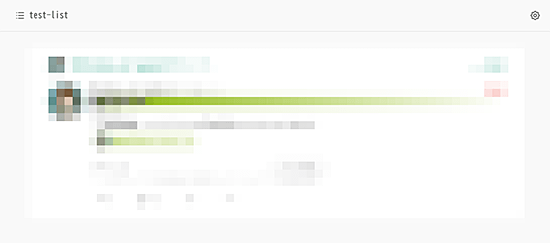
プロキシアカウントを設定
1.「プロキシアカウント」をクリック
左メニューの「コントロールパネル」をクリックし表示されるメニュー内から「プロキシアカウント」をクリックしてください。
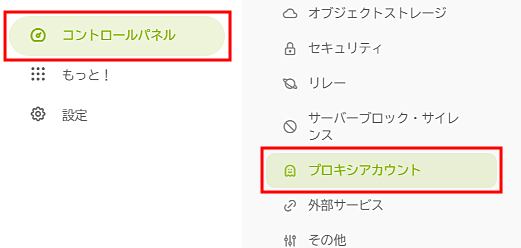
2.「アカウントを選択」ボタンをクリック
プロキシアカウント設定の画面が表示されます。
「アカウントを選択」ボタンをクリックしてください。
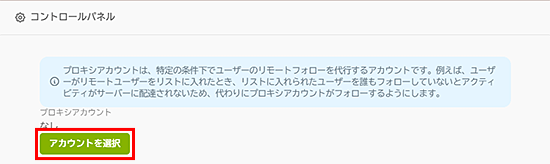
3.ユーザー名を入力
ユーザー選択のウインドウが開きます。
「ユーザー名」にプロキシ用で作成したユーザー名を入力してください。
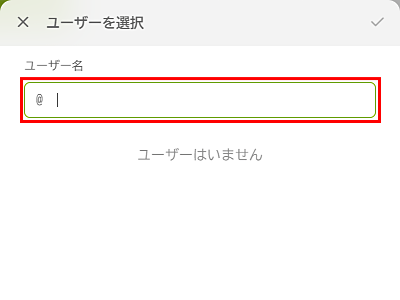
4.ユーザーを選択
ユーザーが表示されます。
ユーザーを選択し、右上の「✔」をクリックしてください。
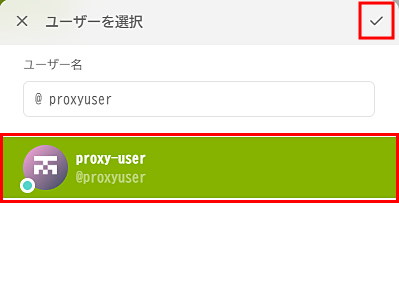
5.設定完了
選択したユーザーがプロキシアカウントになっていることを確認してください。
以上でプロキシアカウントの設定は完了です。