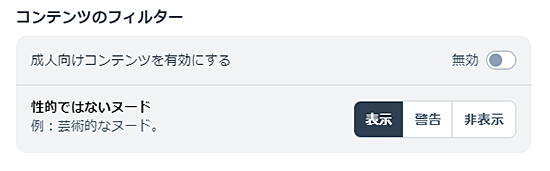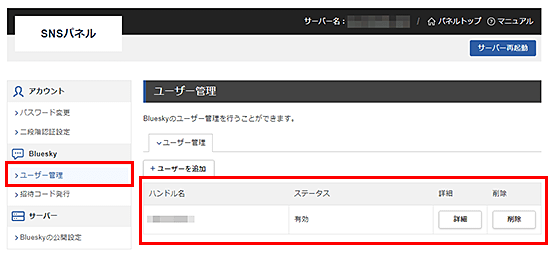Blueskyを利用する
- 初期設定
- 契約完了後のメール確認
- SNSパネルでBluesky利用ユーザーを作成
- Blueskyへのアクセス・ログイン
- Blueskyのユーザ管理
- ユーザー招待
- ユーザー追加
- ユーザー管理
- ユーザー詳細
- ステータス
- パスワードリセット
- ユーザー削除
- Blueskyの設定
- メールアドレス確認
- パスワード再設定
- モデレーション
初期設定
契約完了後のメール確認
サービスご契約後、ご利用いただける状態になりましたら、ご登録いただいているメールアドレスに以下の内容が記載されたメールが届きます。
- BlueskyログインページのURL
- お客様のBlueskyのドメイン名
- SNSパネルへのアクセス情報
SNSパネルでBluesky利用ユーザーを作成
-
Blueskyを利用するユーザーを作成します。
契約完了後のメールに記載されている「SNSパネルへのアクセス情報」をご確認いただき、SNSパネルへアクセスしてください。 -
SNSパネルの「ユーザー管理」から「ユーザー追加」を選択してください。
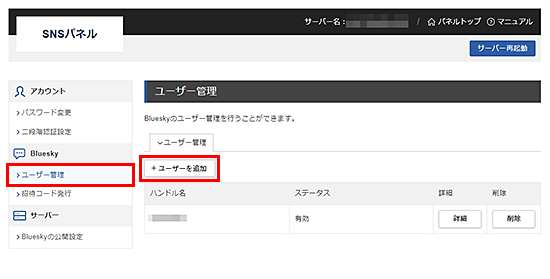
-
作成するユーザーの「ユーザー名」と「メールアドレス」を入力してください。
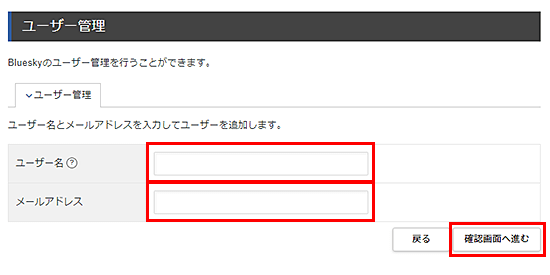
-
ユーザーが正常に作成されると、パスワードが表示されますので控えてください。
※パスワードはBlueskyログイン後に任意のものに変更可能です。
Blueskyへのアクセス・ログイン
1.Blueskyへ接続
メールに記載されているBlueskyページのURLへアクセスしてください。
※次回以降はブックマークなどで直接アクセスが可能です。
画面左側の「サインイン」をクリックしてください。
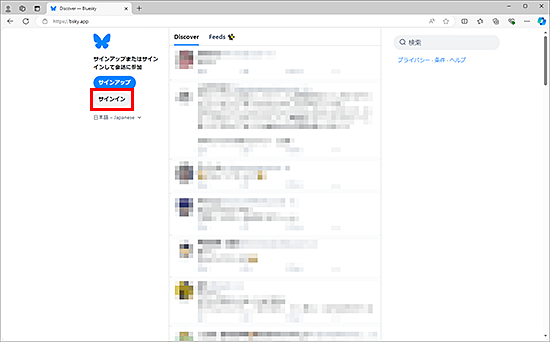
2.サーバー指定
以下の画面が表示されますが、初期状態ではBluesky公式サーバーにログインします。
今回はご契約いただいたBlueskyにログインするため、「ホスティングプロバイダー」の値を変更します。
変更を行うために「ホスティングプロバイダー」の値をクリックしてください。
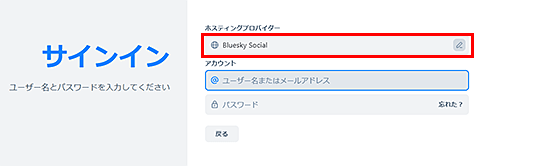
「カスタム」を選択し、「サーバーアドレス」欄に「契約完了後のメール」に記載されている「ドメイン名」を入力し、「完了」ボタンをクリックしてください。
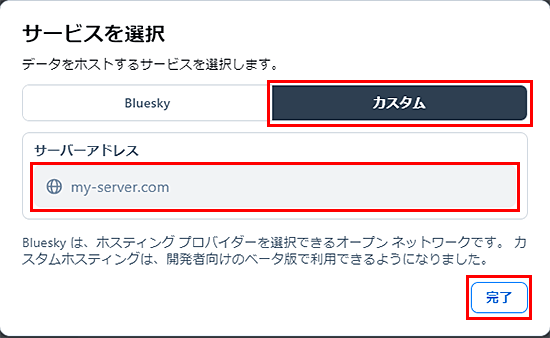
3.ユーザー情報入力
「アカウント」の項目にSNSパネルで作成したユーザー情報(ユーザー名・パスワード)を入力し、「次へ」をクリックしてください。
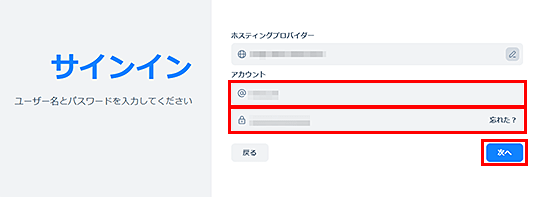
4.メールアドレスの確認
ログイン後、以下のような画面が表示されます。
メールアドレスの確認を行う場合は「開始」をクリックしてください。
行わない場合は「今はしない」をクリックしてください。
※「今はしない」を選択しても、後ほど設定からメールアドレスの確認を行うことが可能です。
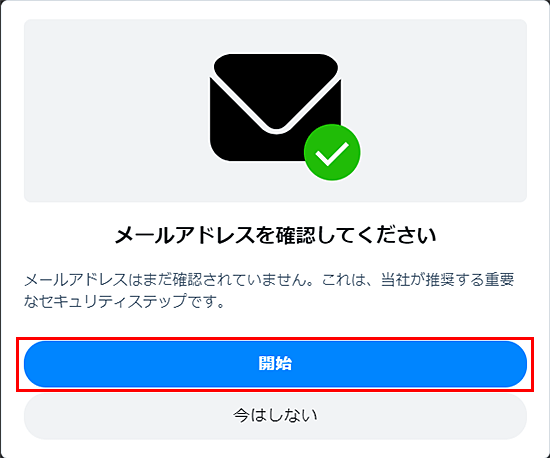
メールアドレスの確認を行う場合、以下のような画面になります。
表示されているメールアドレスが正しいことを確認し、「確認のメールを送信」をクリックしてください。
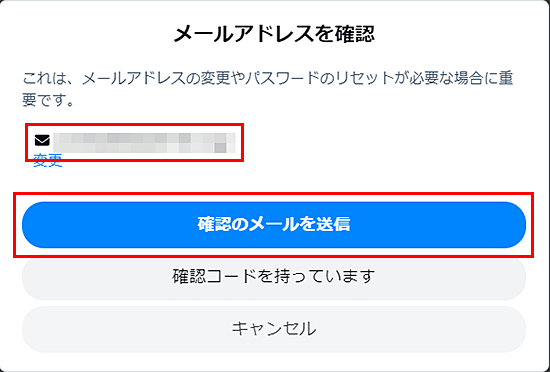
メールに届いた確認コードを入力し、「確認」をクリックしてください。
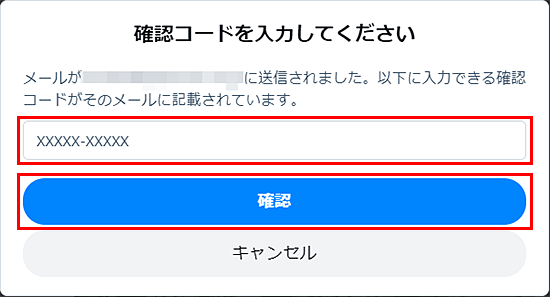
以上でBlueskyの初期設定は完了です。
Blueskyのユーザー管理
SNSパネルからユーザー管理を行えます。
ユーザー招待
自身のBlueskyに新しくユーザーを招待する場合、招待コードを発行する必要があります。
1.SNSパネルへアクセスし、「招待コード発行」ページへ
「SNSパネル」へアクセスし、「招待コード発行」を選択してください。
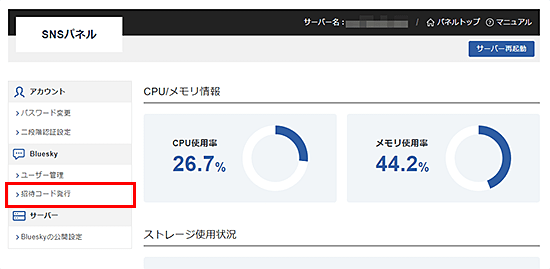
2.招待コードを発行
招待コードの発行の画面で「発行する」をクリックしてください。
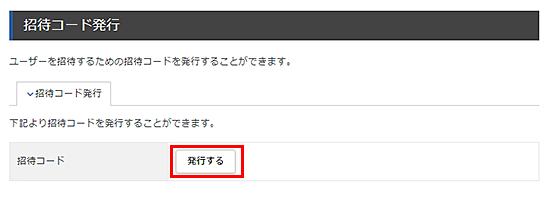
3.招待コードを共有
「招待コードをコピーする」をクリックするとクリップボードにコピーされますので、招待したい方へコードを共有してください。
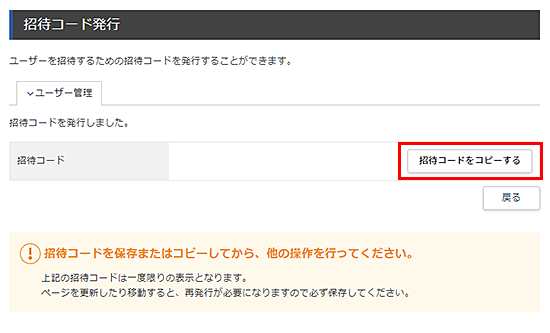
ユーザー追加
招待コードを使用せず、直接ユーザーを作成することができます。
手順は「SNSパネルでBluesky利用ユーザーを作成」をご覧ください。
ユーザー管理
ユーザー詳細
ユーザーリストでハンドル名の右側にある「詳細」ボタンをクリックすると、ユーザーの詳細情報画面になります。
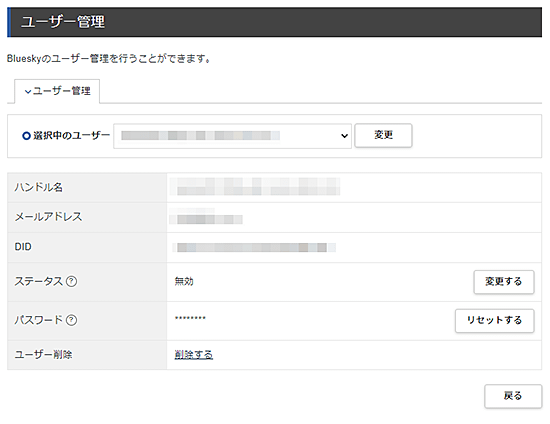
ユーザー詳細情報で表示される項目は以下の通りです。
| 項目名 | 説明 |
|---|---|
| ハンドル名 | ユーザーのハンドル名になります |
| メールアドレス | ユーザーが登録しているメールアドレスになります |
| DID | Blueskyが使用する固有の情報になります |
| ステータス | アカウント状態を有効/無効で表示します。 無効の場合はアカウントが「凍結」された状態となり、ログインはできません。 |
| パスワード | パスワードは表示されません。 「リセットする」をクリックするとパスワードリセットを行うことができます。 |
| ユーザー削除 | クリックするとユーザー削除処理を行います。 |
ステータス
ユーザーの有効/無効を切り替えることができます。
各ステータスの状態は以下の通りです。
| ステータス | 説明 |
|---|---|
| 有効 | 通常の状態です |
| 無効 | アカウントが「凍結」状態のためログインできない状態です |
ステータスを変更する場合、以下の手順を行ってください。
1.ステータス欄の「変更する」をクリック
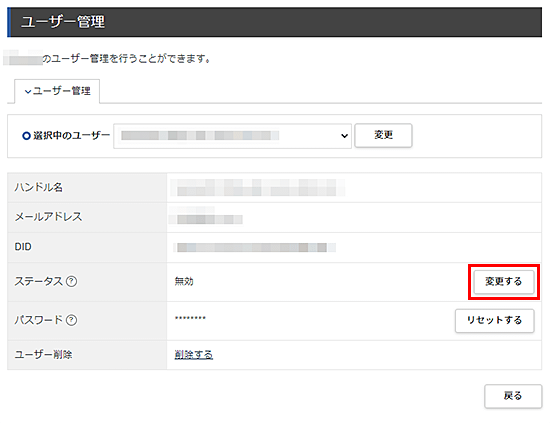
2.有効/無効のどちらかを選択し、「設定を変更する」をクリック
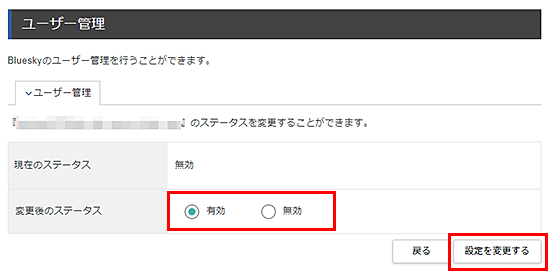
3.ステータスの変更完了
「戻る」をクリックするとユーザー詳細画面へ戻ります。
パスワードリセット
ログインパスワードが分からなくなった場合は、Blueskyのログイン画面から再発行が可能ですが、この操作を行うには事前にメールアドレスの正常性の確認などを行っておく必要があります。
メールアドレスの確認がまだの状態で、パスワードを再設定する必要がある場合、SNSパネルで強制的にパスワードをリセットすることが可能です。
手順は以下の通りです。
1.該当のユーザー詳細画面からパスワード項目より「リセットする」をクリック
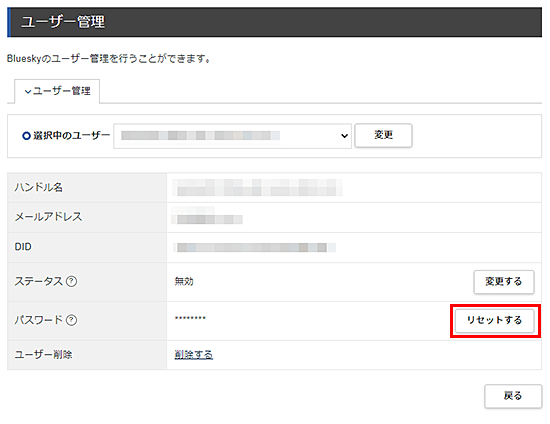
2.確認画面より「パスワードをリセットする」をクリック
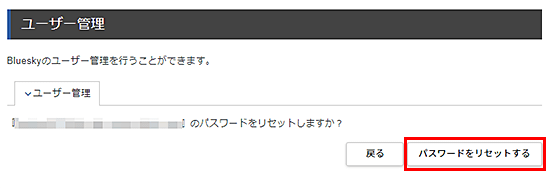
3.ランダムなパスワードが発行
パスワードがリセットされ、ランダムなパスワードが発行されます。
発行されたパスワードはここでの表示のみとなります。
発行されたパスワードが分からなくなった場合、再度リセットの操作をお願いします。
発行されたパスワードでBlueskyにログイン後、「設定」の「パスワード変更」から任意のパスワードへ変更できます。
ユーザー削除
ユーザーの削除は、以下の手順で行います。
1.ユーザーリストから削除したいユーザーの「削除」をクリック
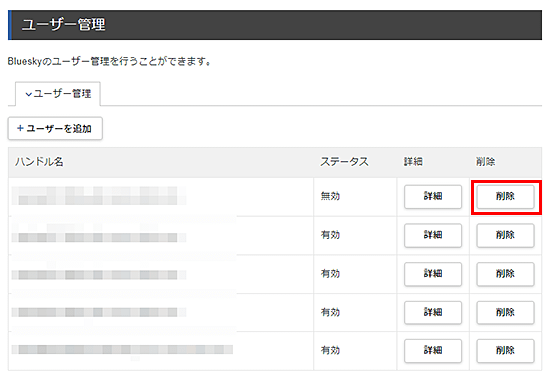
2.確認画面より削除するハンドル名が間違っていないか確認し、「削除する」をクリック
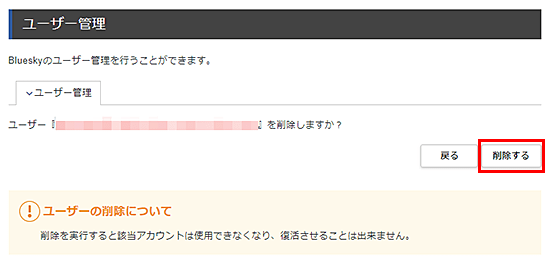
3.ユーザー削除が完了
サーバー内のデータはすぐに削除されますが、投稿データは完全に削除されるまで時間がかかります。
Blueskyの設定
Bluesky上で設定できる項目について一部記載します。
メールアドレス確認
「Blueskyへのアクセス・ログイン」の手順4でメールアドレスの確認を行わなかった場合、Blueskyの「設定」から「メールアドレスを確認」ボタンをクリックすることで確認を進めることができます。
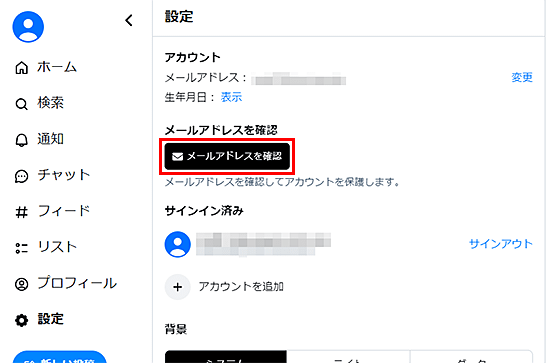
以降の操作は、「Blueskyへのアクセス・ログイン」の「4.メールアドレスの確認」をご参照ください。
パスワード再設定
Blueskyのログインパスワードを任意のものに変更する手順について記載します。
1.Blueskyの「設定」下部にある、「パスワードを変更」をクリック
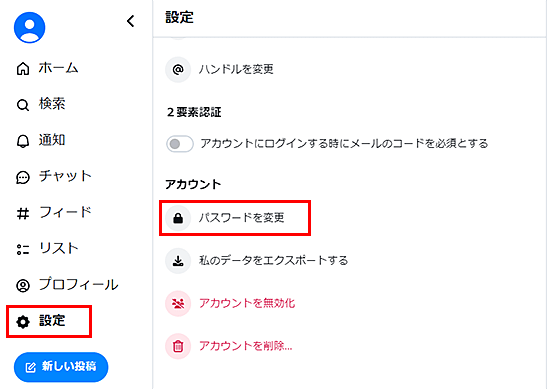
2.「コードをリクエスト」をクリック
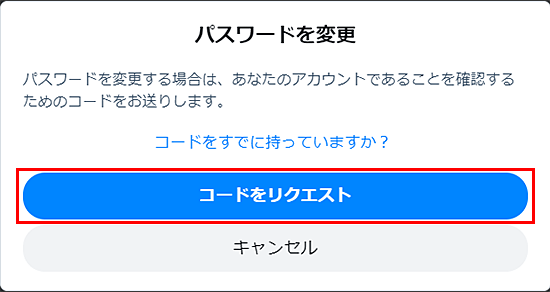
3.項目に入力
「リセットコード」にメールに届いたコードを入力、「新しいパスワード」に設定したいパスワードを入力後、「次へ」ボタンをクリックしてください。
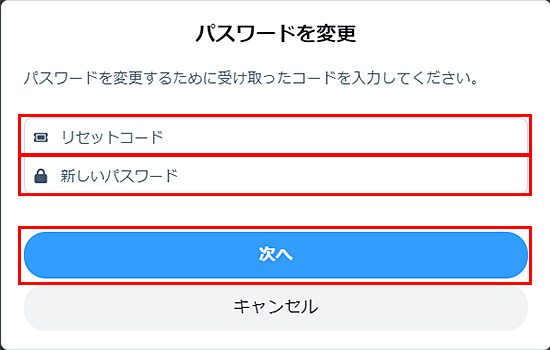
4.パスワード変更完了
変更完了の画面が表示されますので、「閉じる」をクリックしてください。
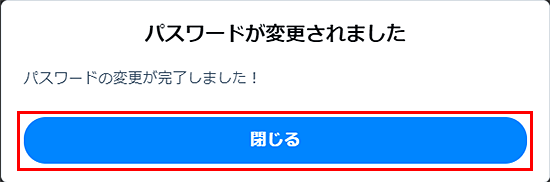
モデレーション
Blueskyの「設定」から「モデレーション」の設定項目があります。
モデレーション設定では、投稿の表示を制限する設定が行えます。
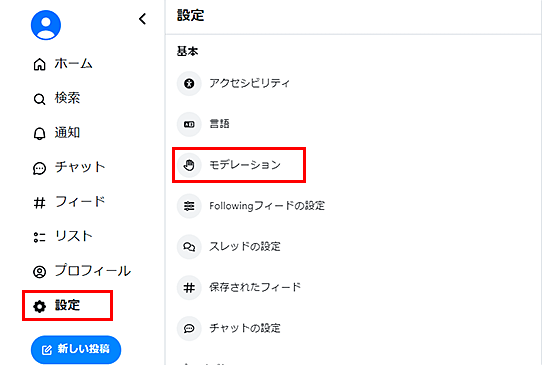
モデレーションの設定ページを開くと、以下のようなメニューが表示されます。
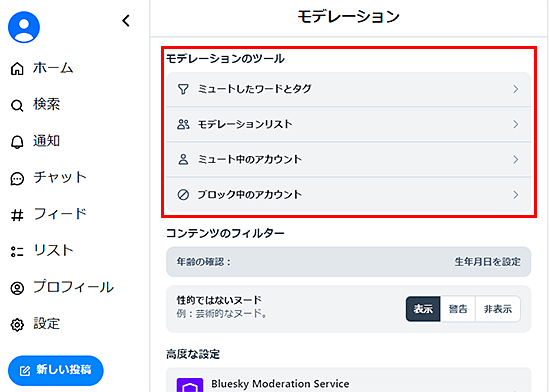
モデレーションのツールは、それぞれ以下の内容となります。
| 項目名 | 説明 |
|---|---|
| ミュートしたワードとタグ | ワードを設定すると、そのワードが含まれる投稿やタグがミュートされます |
| モデレーションリスト | ユーザーを一括でミュートまたはブロックするための、公開された共有リスト |
| ミュート中のアカウント | ミュート中のアカウント一覧 |
| ブロック中のアカウント | ブロック中のアカウント一覧 |
ミュートしたワードとタグ
「設定」の「モデレーション」から、「ミュートしたワードとタグ」をクリックしてください。
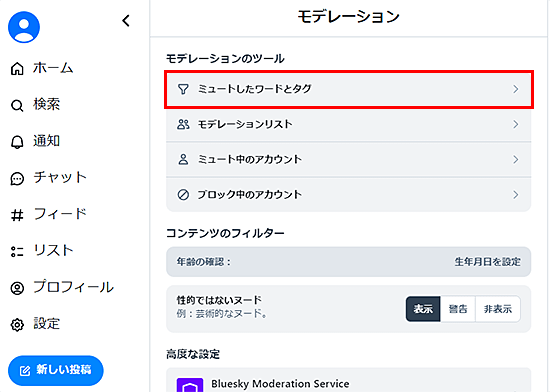
入力欄にミュートしたい言葉を入力し、「Text & tags」「Tags only」のどちらかを選択後、「追加」をクリックしてください。
- 「Text & tags」:ミュート対象を投稿テキストとタグの両方にする
- 「Tags only」:ミュート対象をタグのみとする
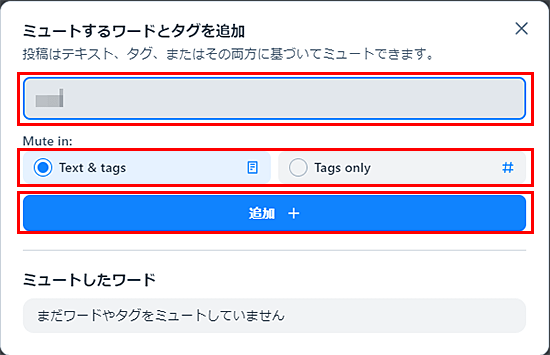
「ミュートしたワード」に設定した内容が追加されます。
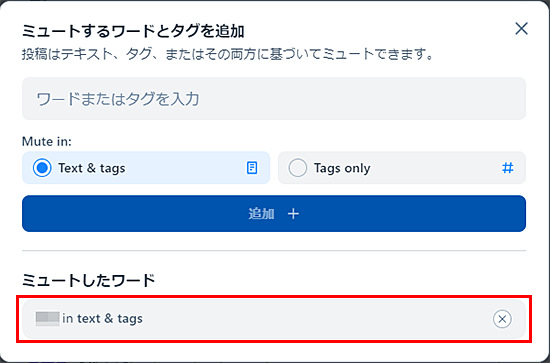
設定内容を削除したい場合は、右側の「×」をクリックしてください。
確認画面で、「削除」をクリックすると削除完了です。
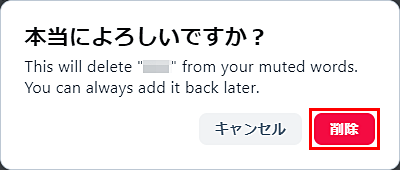
アカウントのミュート・ブロック
特定のアカウントをミュート・ブロックするには以下のように行います。
アカウントのミュート
ユーザーのプロフィール画面を表示します。
「・・・」をクリックして表示されるメニューから「アカウントをミュート」を選択してください。
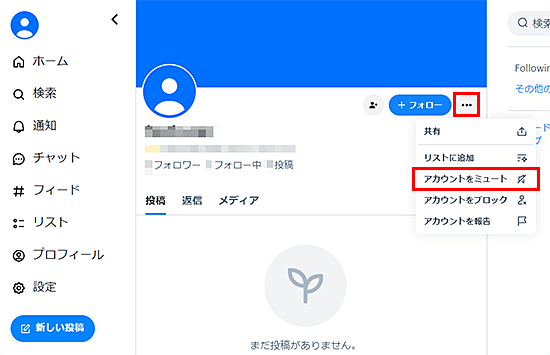
ミュート完了です。対象のアカウントに「ミュート中のアカウント」の表示がでます。
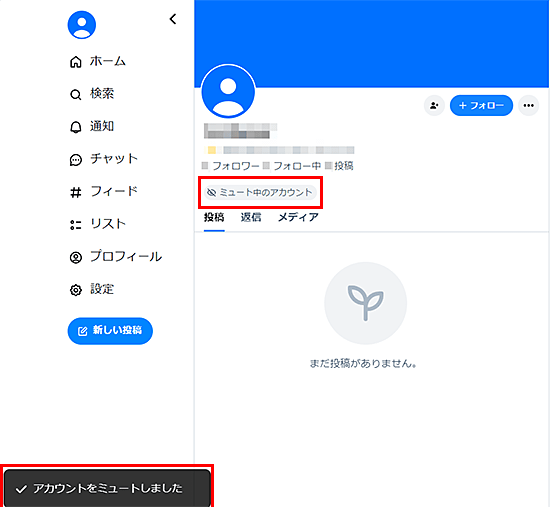
アカウントのミュート解除
ミュート中のユーザープロフィール画面を表示します。
「・・・」をクリックして表示されるメニューから「アカウントのミュートを解除」を選択してください。
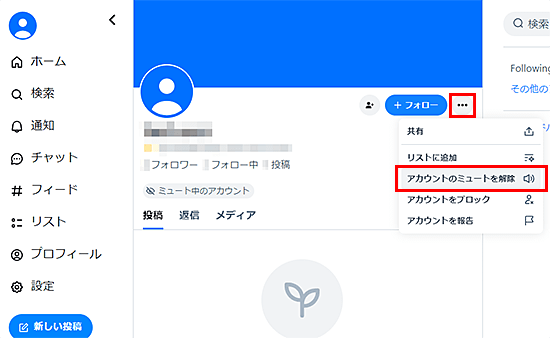
「アカウントのミュートを解除しました」のメッセージと共にミュートが解除されます。
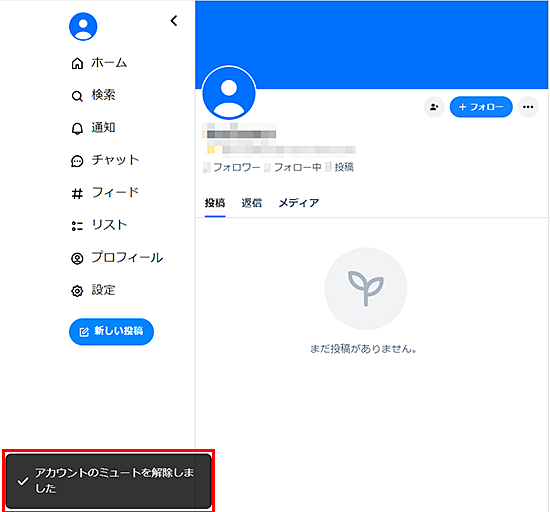
アカウントのブロック
ユーザーのプロフィール画面を表示します。
「・・・」をクリックして表示されるメニューから「アカウントをブロック」を選択してください。
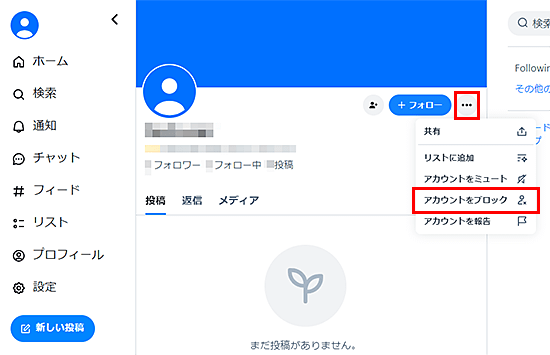
確認画面から「ブロック」をクリックしてください。
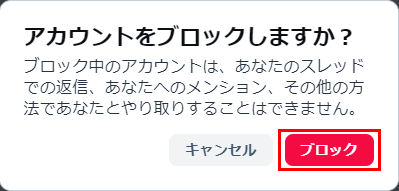
ブロック完了です。対象のアカウントに「ブロック中のユーザー」の表示がでます。
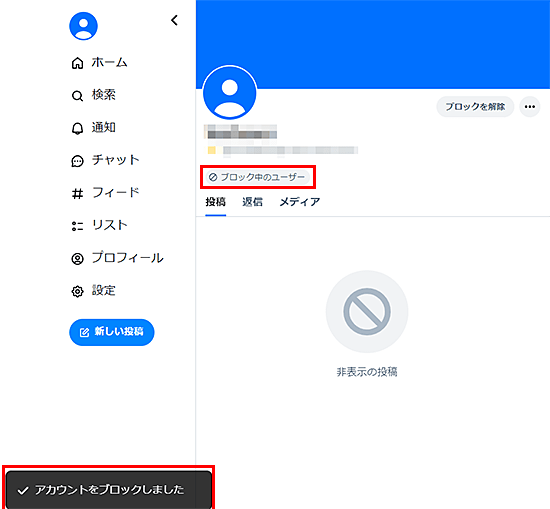
アカウントのブロック解除
ブロック中のユーザープロフィール画面を表示します。
「・・・」横の「ブロックを解除」をクリックしてください。
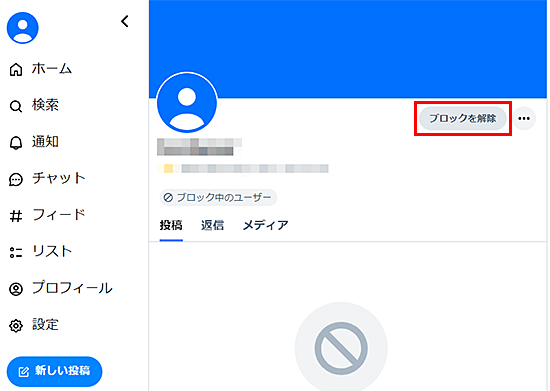
確認画面から「ブロックを解除」をクリックしてください。
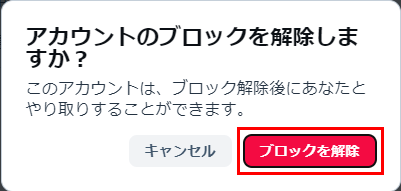
「アカウントのブロックを解除しました」のメッセージと共にミュートが解除されます。
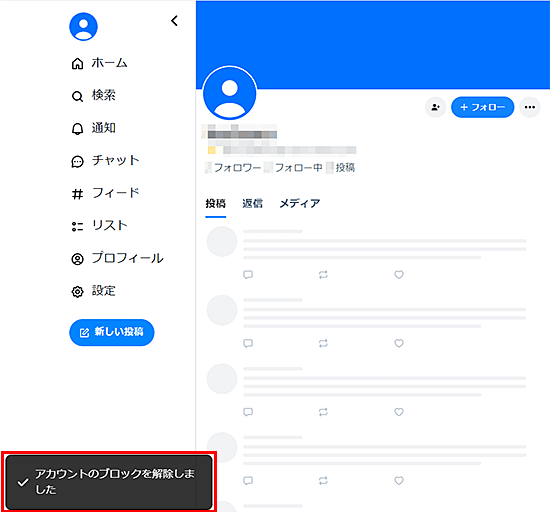
モデレーションリスト
リストを作成しユーザーを追加しておくと、一括でミュートやブロックの操作を行うことが出来ます。
1.リストの新規作成
「設定」の「モデレーション」から「モデレーションリスト」を開いてください。
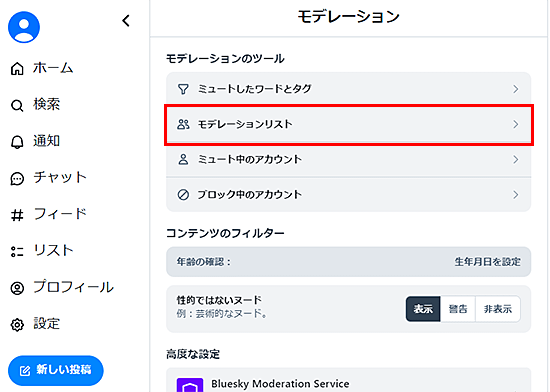
「+新規」をクリックしてください。
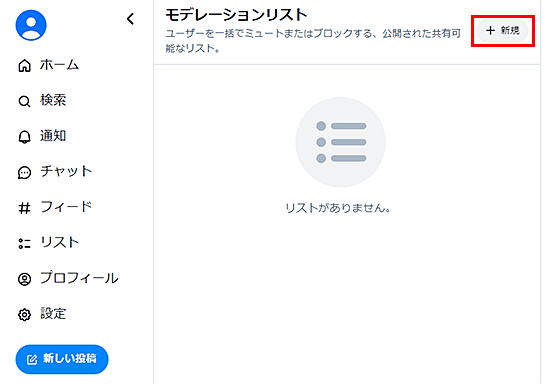
「リストの名前」「説明(任意)」などを設定し、「保存」をクリックしてください。
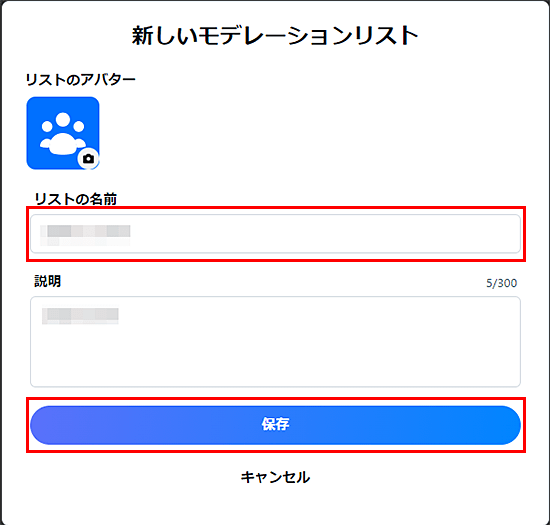
「モデレーションリストを作成しました」のメッセージと共にリストが作成されます。
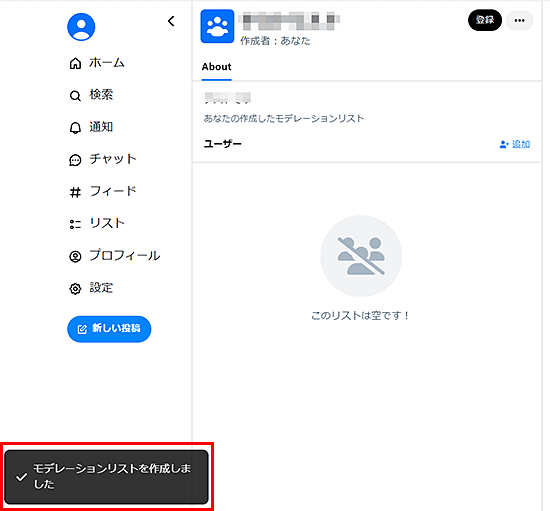
2.リストへのユーザー追加
リストに追加したいユーザーのプロフィール画面から「・・・」をクリックし、「リストに追加」を選択してください。
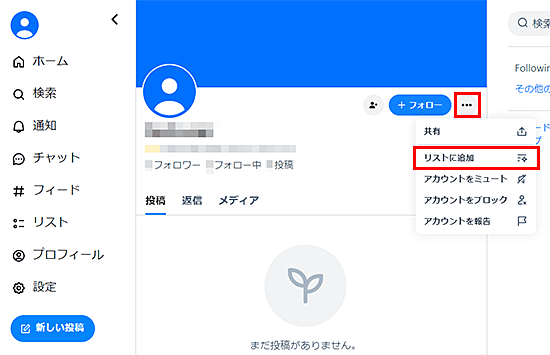
ユーザーを追加したいリストの「追加」をクリックしてください。
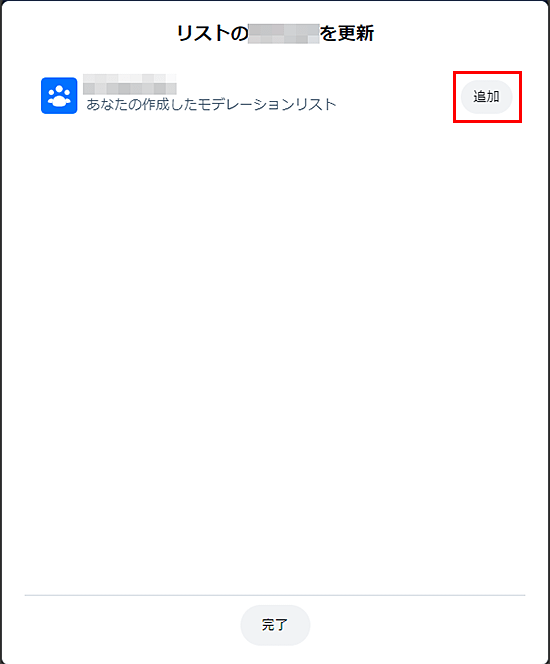
「リストに追加」のメッセージと共にリストに追加されます。
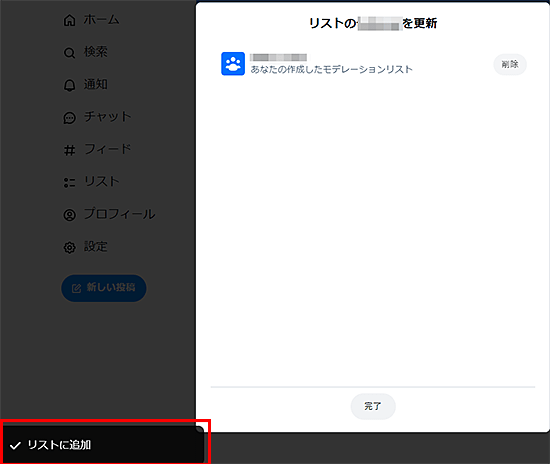
3.リストの制御(ミュート/ブロック)
「設定」の「モデレーション」から「モデレーションリスト」を開いてください。
作成したリストを開き、「登録」をクリックし「アカウントをミュート」または「アカウントをブロック」をクリックしてください。
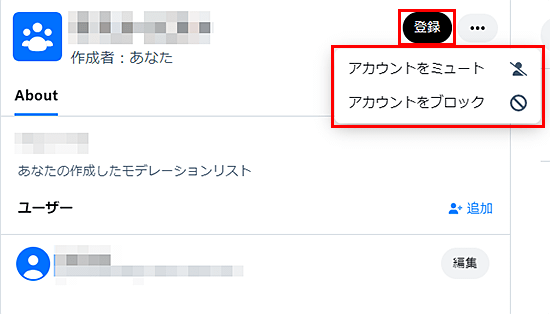
確認画面より、「リストをミュート」または「リストをブロック」をクリックしてください。
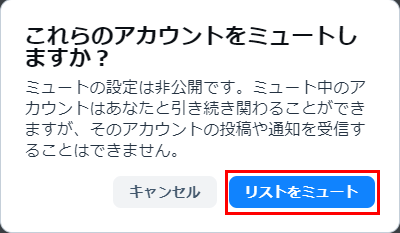
ミュートまたはブロックが完了し、リストの「登録」とあった部分が「ミュート解除」または「ブロックを解除」になります。
解除する場合は、こちらをクリックしてください。
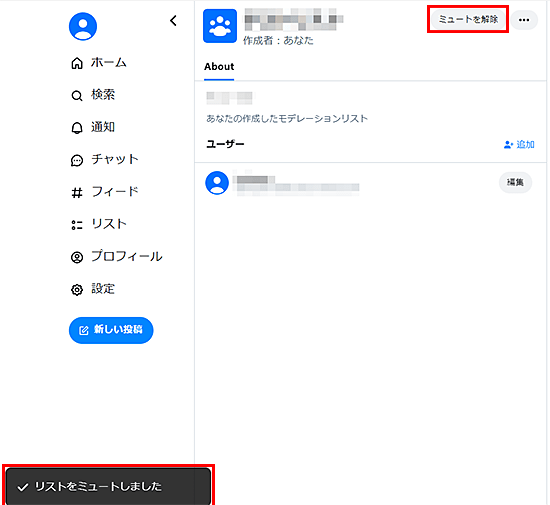
コンテンツのフィルター
「設定」の「モデレーション」からコンテンツのフィルター設定を行えます。
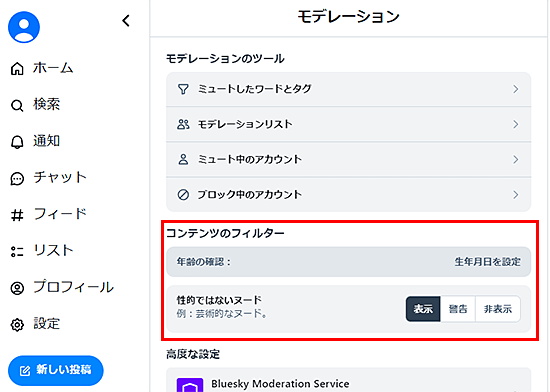
設定を行うには、まず生年月日の設定が必要になります。
以下の画面で「生年月日を設定」をクリックしてください。
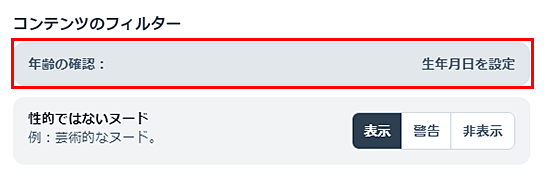
生年月日を入力し、「保存」ボタンをクリックしてください。
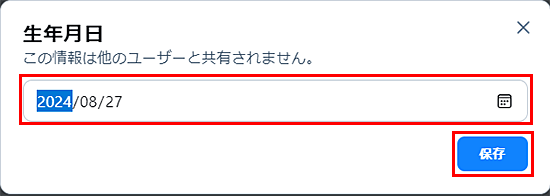
生年月日の入力完了後、コンテンツ表示について適宜設定してください。
※生年月日入力の結果18歳未満の場合は「成人向けコンテンツを有効にする」は表示されません。