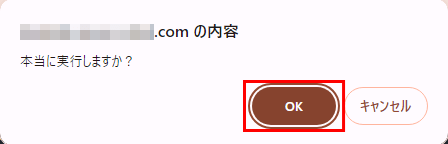Mastodonを利用する
本マニュアルは、サービスご契約後からMastodon使用開始までの手順をご案内しています。
契約完了後のメール確認
サービスご契約後、ご利用いただける状態になりましたら、ご登録いただいているメールアドレスに以下の内容が記載されたメールが届きます。
- MastodonログインページのURL
- Mastodon管理者ユーザーのアカウント情報
- XServer SNS管理画面へのアクセス情報
Mastodonページへのアクセス
メールに記載されているお客様のMastodonページのURLへアクセスしてください。
※次回以降はブックマークなどで直接Mastodonページへアクセスが可能です。
Mastodon管理者ユーザーログイン
Mastodonページへアクセスすると、以下の画面が表示されます。
「ログイン」ボタンをクリックしてください。
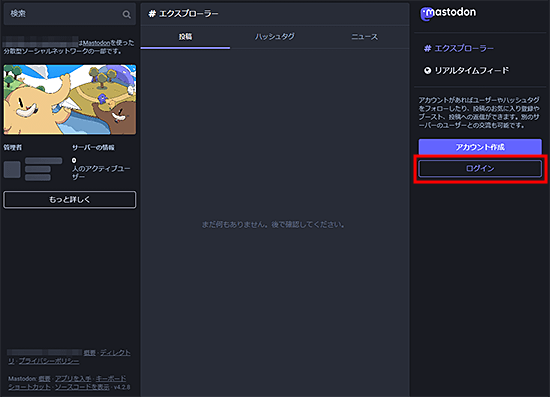
ログインページよりメールに記載されている「管理者ユーザーのメールアドレス・パスワード」を入力し、「ログイン」ボタンをクリックしてください。
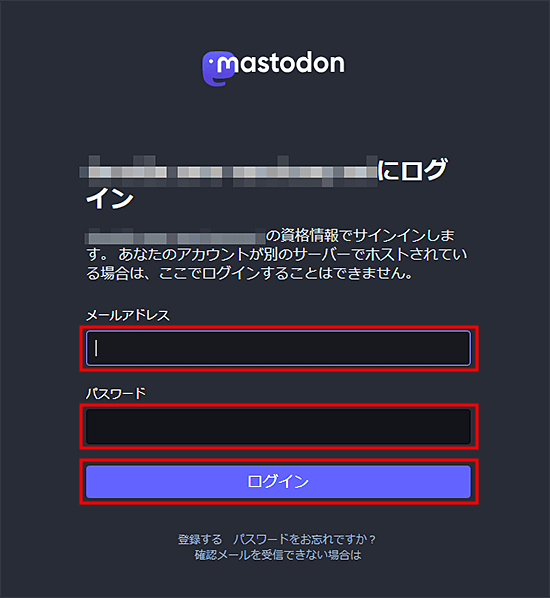
ログインが完了し、ホーム画面が表示されます。
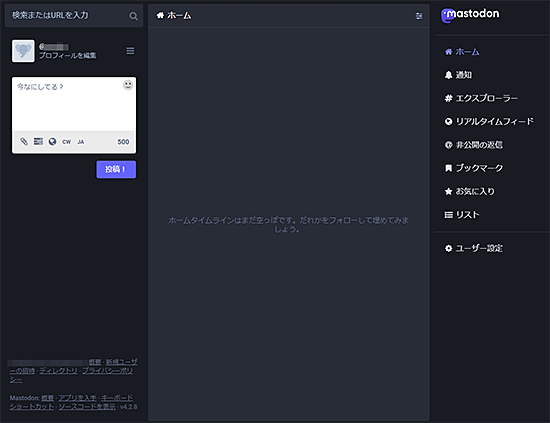
管理者パスワードの変更
Mastodonへ管理者ユーザーでログインし、「ユーザー設定」をクリックしてください。
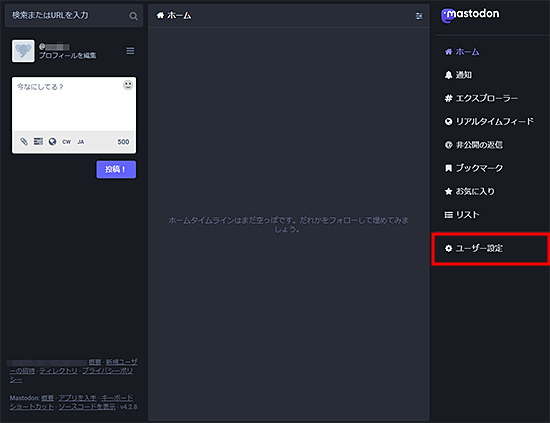
左メニューの「アカウント」をクリックし、「アカウント設定」を開いてください。
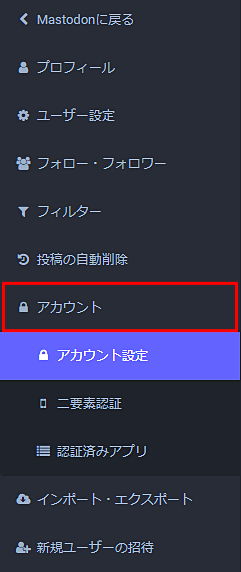
アカウント設定画面が表示されます。
以下の値を入力してください。
- 現在のパスワード
- 新しいパスワード
- 新しいパスワード(確認用)
入力完了後、「変更を保存」ボタンをクリックしてください。
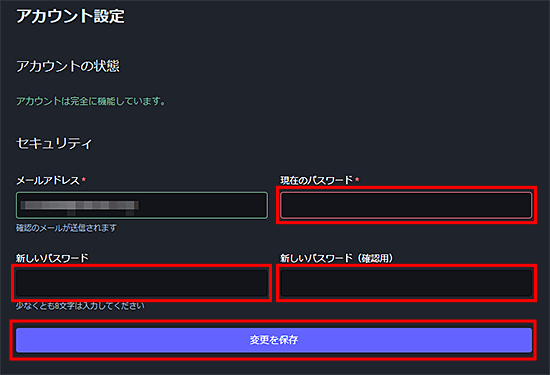
正常に処理が行われると、以下のように表示されます。
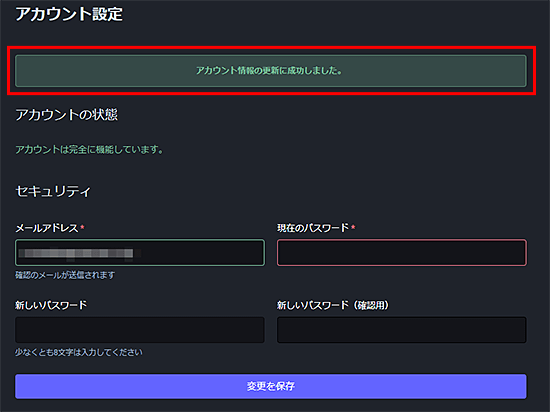
Mastodonの設定
管理者ユーザーでログインしている場合、設定に以下のメニューが追加されます。
| 設定メニュー名 | 内容 |
|---|---|
| トレンド | コミュニティのトレンドの投稿・タグ・リンクを確認出来ます。 |
| モデレーション | 主にアカウントに関する項目があります。 |
| 管理 | 主にサーバーの設定に関する項目があります。 |
ここでは、一部の基本的な設定について記載します。
詳細な説明については、「Mastodonの公式ドキュメント」をご参照ください。
サーバー設定
1.「サーバー設定」をクリック
ログイン後「ユーザー設定」内で「管理」から「サーバー設定」をクリックしてください。
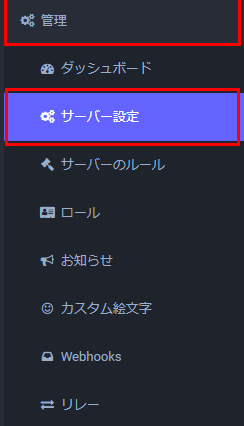
2.サーバー設定
サーバー設定画面が開きます。
画面上部メニューの「ブランディング」「このサーバーについて」タブから、サーバーの名前、説明、プライバシーポリシーなどの設定を行うことができます。
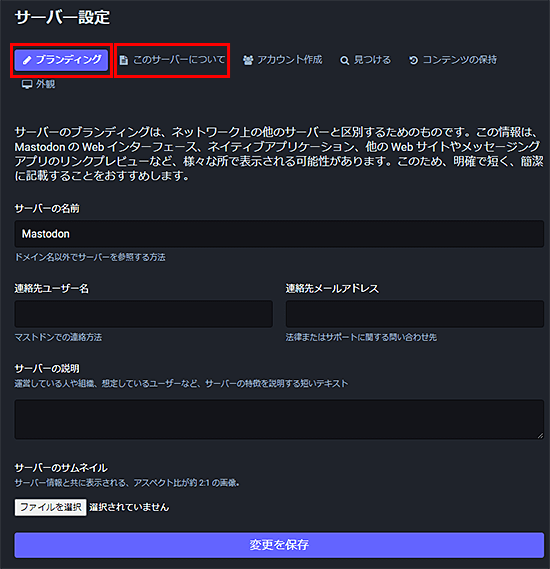
3.アカウント作成
「サーバー設定」の上部メニューから「アカウント作成」タブをクリックしてください。
ここではサーバーにアカウントを登録する際のポリシーを設定できます。
デフォルトの設定では、「新規登録が可能な人」の設定は、「誰にも許可しない」となっています。
この設定は以下の3つから選択することが可能です。
| 誰でも許可 | 制限なく誰でもこのサーバーにアカウントを作成できます。(非推奨) |
|---|---|
| 登録には承認が必要 | 新規ユーザーは登録申請を行い、管理者が許可した場合のみ登録可能です。 |
| 誰にも許可しない | 招待ユーザー以外登録できません。(デフォルト) ※招待リンクでユーザーを招待することで登録は可能です。 |
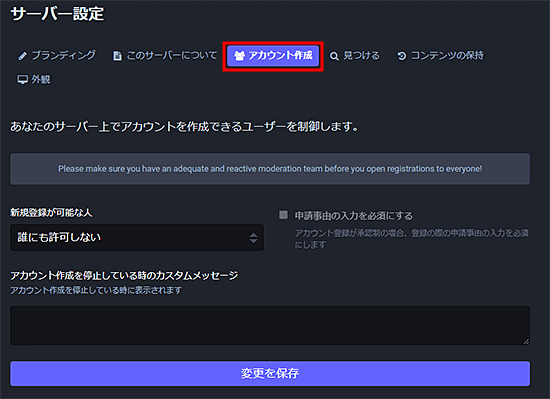
ユーザー登録
アカウントの作成ポリシーを「誰にも許可しない」としている場合、新規ユーザーを登録するためには「招待リンク」を共有する必要があります。
ここでは、「招待リンク」を生成し、新規ユーザーを招待する方法について記載します。
本手順は一般ユーザーでも可能な操作となっています。
1.「新規ユーザーの招待」をクリック
ログイン後「ユーザー設定」内で「新規ユーザーの招待」をクリックしてください。
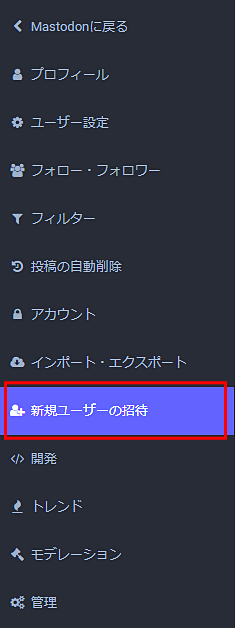
2.招待リンクを作成
新規ユーザーの招待画面が表示されます。
「使用できる回数」「有効期限」「招待から参加後、あなたをフォロー」をそれぞれ設定し、「招待リンクを作成」ボタンをクリックしてください。
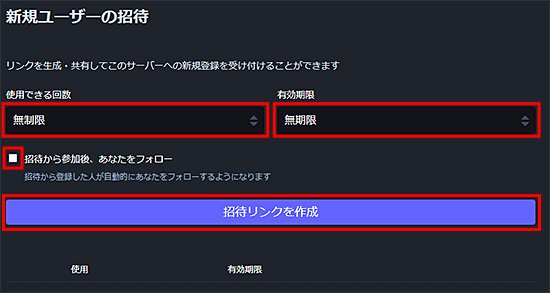
3.リンクを共有
招待リンクが作成されます。
招待するユーザーへリンクを共有してください。
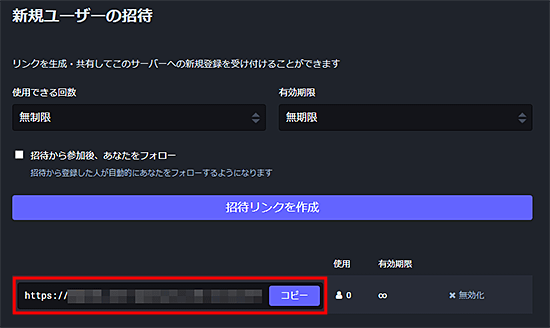
招待の管理
ここでは、管理者ユーザーが招待リンクの管理を行うための手順について記載します。
1.「招待」をクリック
ログイン後「ユーザー設定」内で「モデレーション」から「招待」をクリックしてください。
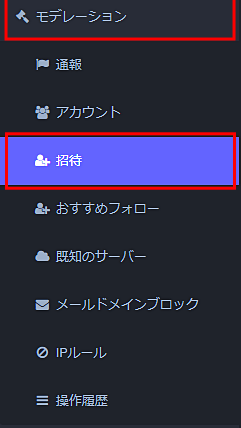
2.設定変更
画面下部に作成された招待リンクの一覧が表示され、作成したユーザーなどが確認できます。
一覧から招待リンクのコピーや無効化などを行うことが可能です。
また、ここでも招待リンクの作成が可能となっています。
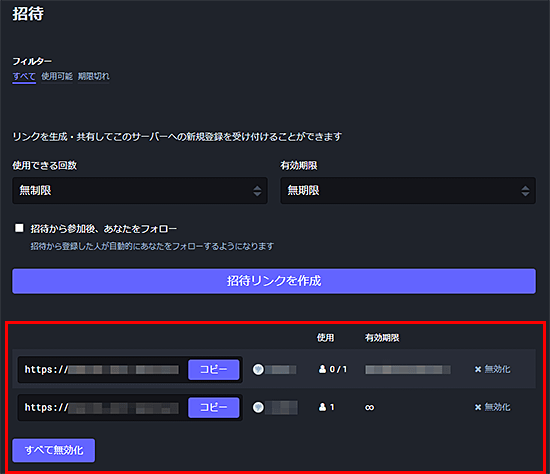
他のサーバーとの連携
開始後の状態は、他のサーバーとの繋がりがないため、リアルタイムフィードなどに何も流れてきません。
別サーバーのユーザーをフォローする、リレーに参加するなどによって、他のサーバーの投稿が流れてくるようになります。
別サーバーのユーザーをフォロー
1.ユーザー検索
Mastodonにログインします。
左上の検索ボックスに以下の形式で「ユーザー情報」を入力し、「Enter」キーを押してください。
- @ユーザー名@サーバー名
- ユーザーのURL(https://サーバー名/@ユーザー名)
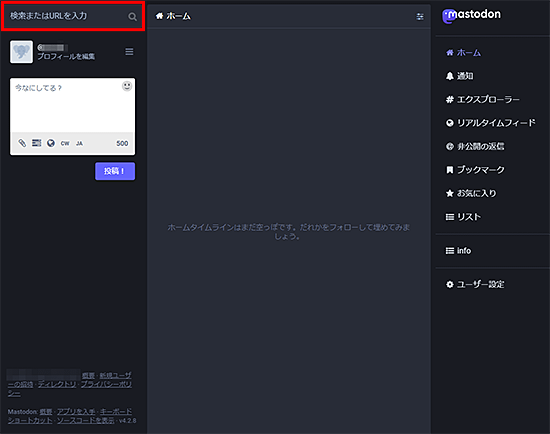
2.「フォロー」をクリック
検索結果が表示されます。
ユーザー名の右にある「フォロー」ボタンをクリックしてください。
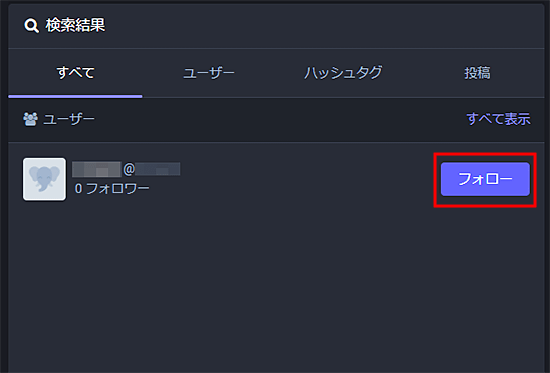
3.フォロー完了
フォローが有効になります。
相手がフォローを承認制にしている場合は、ボタンが「フォローリクエストの取り消し」の表示になり、相手側で許可されるとフォローが有効になります。
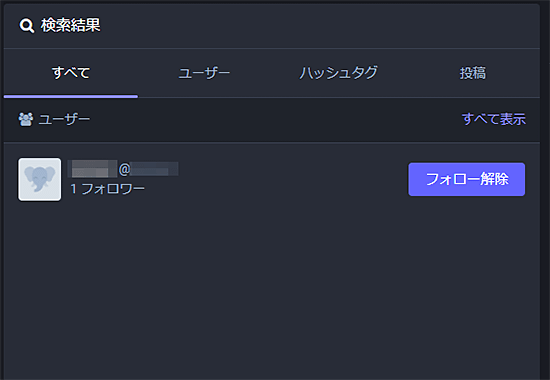
リレー
リレーに参加することで、他のサーバーのコンテンツを見つける機会が増えます。
リレーに参加後、「リアルタイムフィード」で他のサーバーの投稿が流れてくるようになります。
1.「リレー」をクリック
ログイン後「ユーザー設定」内で「管理」から「リレー」をクリックしてください。
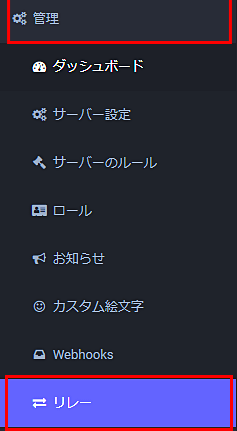
2.「リレーの追加」をクリック
リレーを管理する画面になります。
「リレー接続を設定する」ボタンをクリックしてください。
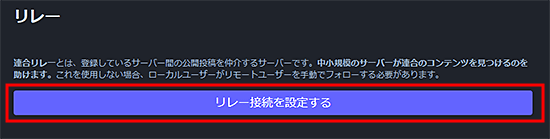
3.「inbox」のURLを入力
リレー追加の画面になります。
参加したいリレーの「inbox」のURLを入力し、「保存して有効にする」ボタンをクリックしてください。
※入力するURLに関しては使用するリレーサービスの公式サイトをご参照ください。
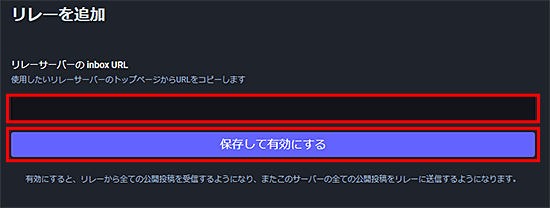
4.リレーサービス側で承認
リレーが追加され、一覧に表示されます。
追加後はリレーサービス側での承認待ちの状態となります。
リレーサービス側で承認されると、「有効」に表示が変わります。
※リレーサービスによっては自動で承認される場合もあります。
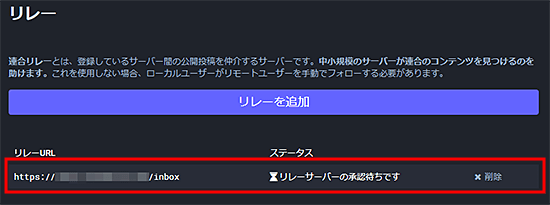
ブロック設定
リレーに参加したあとにブロック設定を行うことで、特定のサーバーからの投稿を表示させないようにすることができます。
ここでの設定はサーバー全体に反映するものであるため、サーバーに登録されているすべてのユーザーに反映されます。
1.「既知のサーバー」をクリック
ログイン後「ユーザー設定」内で「モデレーション」から「既知のサーバー」をクリックしてください。
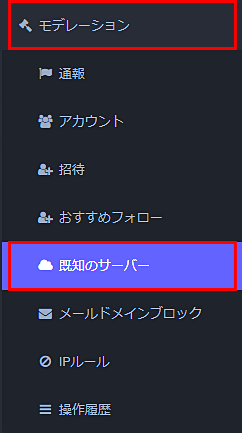
2.「ドメインブロックを追加」ボタンをクリック
表示された画面の上部にある「ドメインブロックを追加」ボタンをクリックしてください。
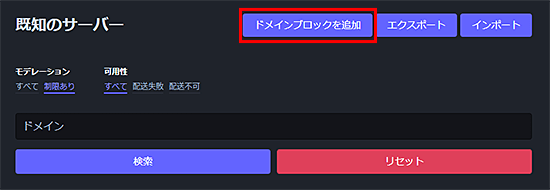
3.各項目を設定
新規ドメインブロックの設定画面から各項目を設定してください。
各項目の入力後、「ブロックを作成」ボタンをクリックしてください。
| ドメイン | 対象のサーバー名を入力します。 |
|---|---|
| 重大性 | 制限:対象ドメイン上のアカウントからの投稿が、相手をフォローしている場合を除き非表示になります。 停止:対象ドメイン上のすべてのコンテンツを受け付けなくなります。 なし:対象ドメインのメディアファイルのみ拒否したい場合に使用します。 |
| メディアファイルを拒否 | 対象ドメインからのローカル保存されたメディアファイルを削除し、今後のダウンロードを拒否します。 |
| 通報を拒否 | 対象ドメインからの通報をすべて無視します。 |
| ドメイン名を伏せ字にする | ドメインブロックのリストを公開している場合、ドメイン名の一部を伏せ字にします。 |
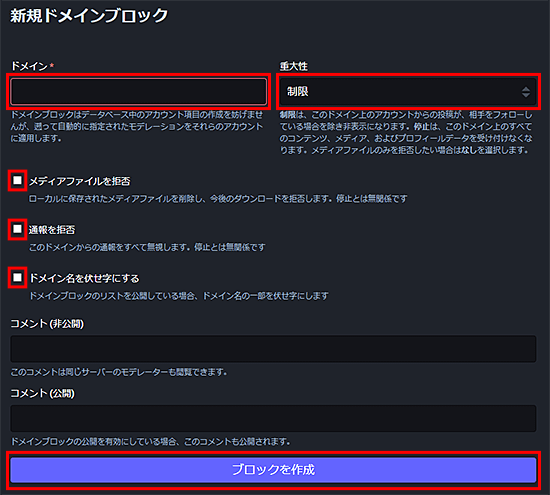
4.ブロック設定完了
ブロック設定が追加され、一覧に表示されます。
以上でブロック設定の手順は完了です。
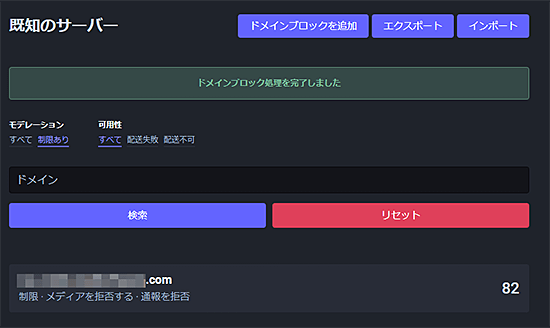
ブロックの解除方法
ブロックを解除する手順は以下となります。
1.「既知のサーバー」をクリック
ログイン後「ユーザー設定」内で「モデレーション」から「既知のサーバー」をクリックしてください。
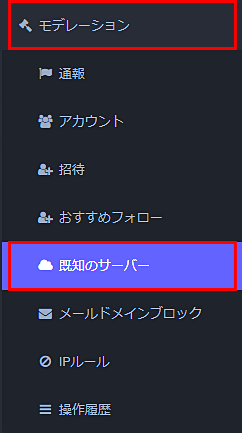
2.ドメインを選択
現在ブロックしているドメインの一覧が表示されます。
ブロック解除を行うドメインをクリックしてください。
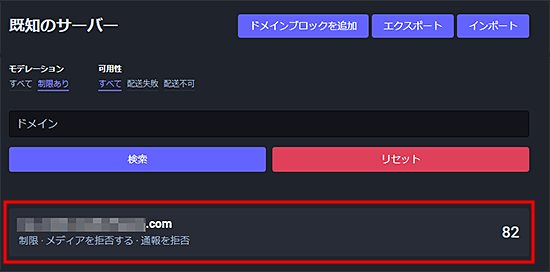
3.「ドメインブロックを戻す」ボタンをクリック
ドメインの詳細情報の画面が表示されます。
下にスクロールし、「ドメインブロックを戻す」ボタンをクリックしてください。
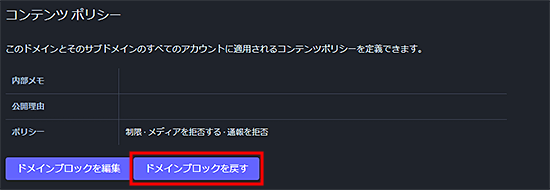
4.確認
確認ウインドウが表示されますので、「OK」ボタンをクリックしてください。
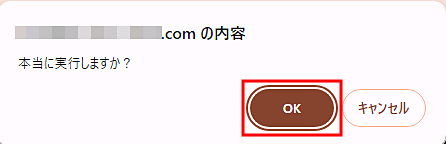
5.ブロック解除完了
ブロックが解除され、一覧から消えます。
以上でブロック解除の手順は完了です。
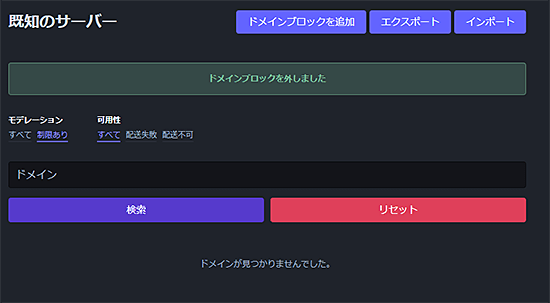
ユーザーでの設定について
各ユーザーの設定では、投稿内のキーワードによってのみ制限を行うことが出来ます。
1.「フィルター」をクリック
ログイン後「ユーザー設定」内で「フィルター」をクリックしてください。
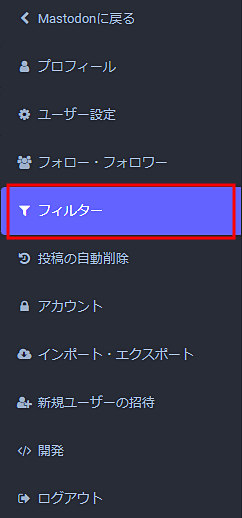
2.「新規フィルターを追加」をクリック
フィルターの一覧画面が表示されます。
右上の「新規フィルターを追加」ボタンをクリックしてください。

3.フィルター設定
各項目の設定を行ってください。
項目の入力を完了後、「新規フィルターを保存」をクリックしてください。
| タイトル | フィルターの名前を設定します。 |
|---|---|
| 有効期限 | フィルターの有効期限を選択します。 |
| 除外対象 | フィルターを適用する対象を選択します。 |
| Filter action | 投稿がフィルターに一致した場合に実行する対処を選択します。 |
| キーワード | フィルター用のキーワードを設定します。 キーワードは、下部の「キーワードを追加」をクリックして複数登録することが可能です。 |
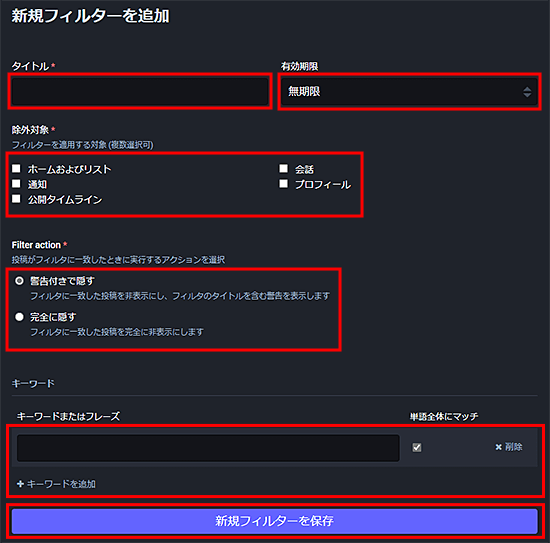
4.フィルター追加完了
フィルターの一覧画面に戻り、追加したフィルターが表示されていることを確認します。
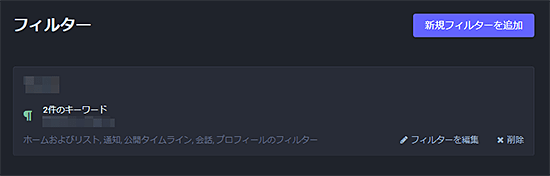
絵文字の追加
追加方法には大きく分けて以下の2通りがあります。
ファイルなどを指定して登録する場合
1.「カスタム絵文字」をクリック
ログイン後「ユーザー設定」内で「管理」から「カスタム絵文字」をクリックしてください。
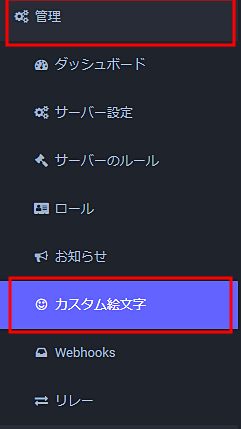
2.「アップロード」ボタンをクリック
カスタム絵文字の一覧ページが表示されます。
画面右上の「アップロード」ボタンをクリックしてください。
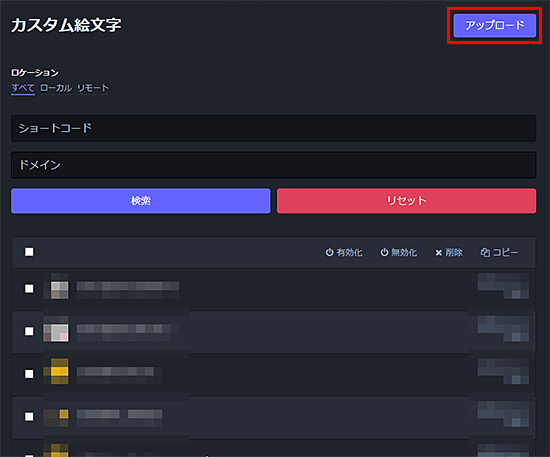
3.カスタム絵文字の追加
新規カスタム絵文字の追加ページが表示されます。
「ショートコード」「image」の設定を行ってください。
入力後、「アップロード」ボタンをクリックしてください。
| ショートコード | 絵文字を検索する場合に使用します。半角2文字以上の英数字とアンダーバーのみ利用可能です。 |
|---|---|
| image | 「ファイルを選択」をクリックして、登録する絵文字の画像ファイルを選択してください。 |
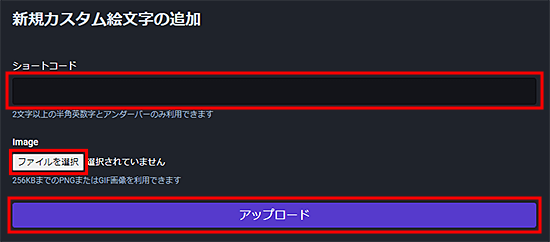
4.アップロード完了
アップロード完了です。
追加した絵文字の確認を行います。ロケーションの「ローカル」タブをクリックしてください。
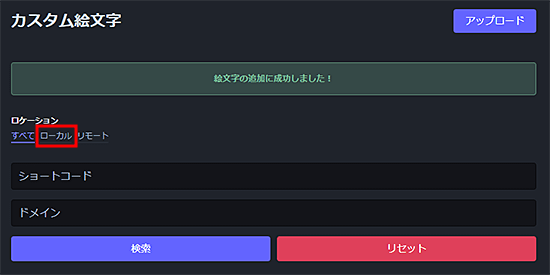
5.ローカル確認
自分のサーバーに登録されている絵文字の一覧が表示されます。
先ほど登録した絵文字が表示されているか確認してください。
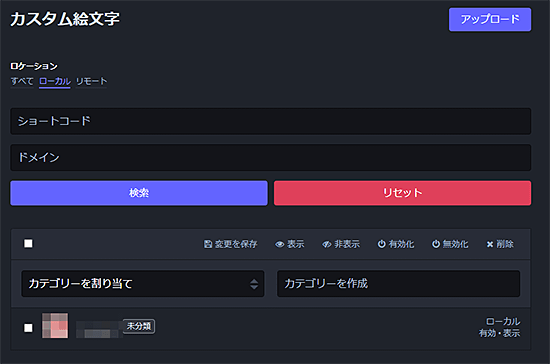
連携サーバーで使用されている絵文字を登録する場合
1.「カスタム絵文字」をクリック
ログイン後「ユーザー設定」内で「管理」から「カスタム絵文字」をクリックしてください。
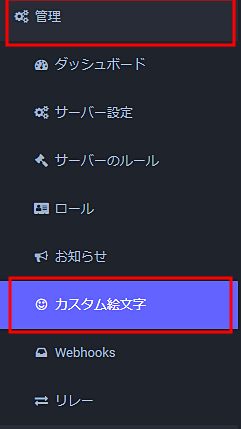
2.「リモート」タブをクリック
カスタム絵文字の一覧ページが表示されます。
ロケーションの「リモート」タブをクリックしてください。
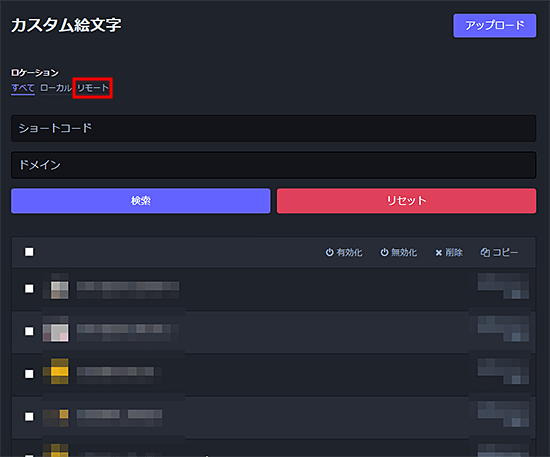
3.「コピー」をクリック
連携しているサーバーで使用されている絵文字が表示されます。
一覧の左側のチェックボックスで登録したい絵文字にチェックを入れ、「コピー」をクリックしてください。
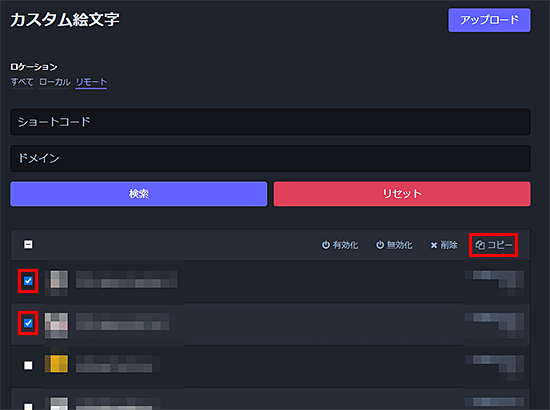
4.絵文字のコピー実行
確認ウインドウが表示されます。
「OK」ボタンをクリックすると、自分のサーバーに絵文字がコピーされます。
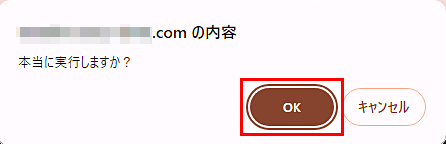
5.ローカル確認
ロケーションの「ローカル」タブをクリックして、自分のサーバーのみの一覧を表示し、コピーした絵文字があるか確認してください。
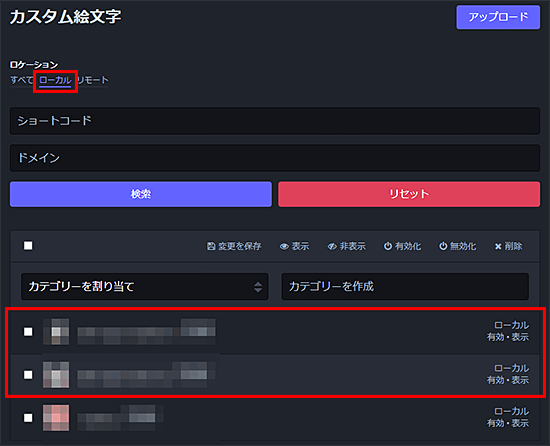
ユーザーの管理
ユーザー管理について記載します。
ユーザー一覧・詳細確認
サーバーに登録されているユーザーの一覧の確認とユーザーの詳細情報の確認方法について記載します。
1.「アカウント」をクリック
ログイン後「ユーザー設定」内で「モデレーション」から「アカウント」をクリックしてください。
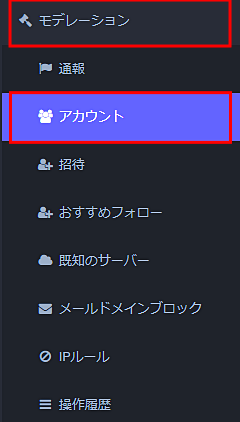
2.ユーザー一覧
ユーザーの一覧が表示されます。
詳細情報を確認するには、ユーザーの列をクリックしてください。
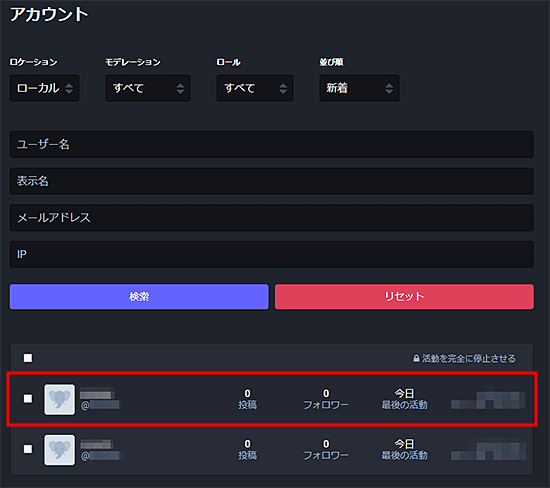
3.ユーザーの詳細情報
選択したユーザーの詳細情報画面が表示されます。
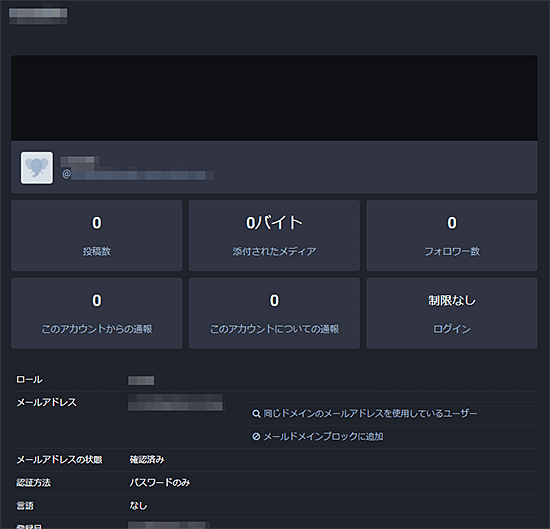
ユーザーへのアクション
ユーザーへの警告やログイン無効化などの処理を行う方法について記載します。
1.ユーザー詳細を開く
ユーザー一覧・詳細確認を参照し、ユーザーの詳細画面を開いてください。
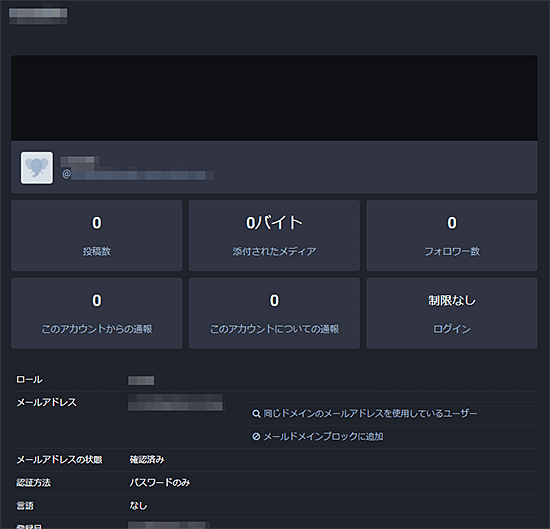
2.アクションを選択
ユーザーの詳細画面で下にスクロールするとメニューがあります。
いずれかのアクションをクリックしてください。

3.アクションを選択
ユーザーに対してアクションを実行する画面になります。
実施するアクションを選択し、任意で「メールでユーザーに通知」にチェックを入れてください。
選択後、「アクションを実行」ボタンをクリックすると処理が実施されます。
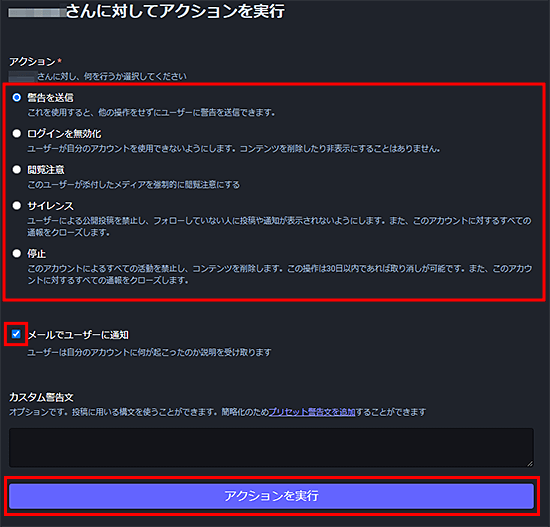
ユーザーの削除
ユーザーの削除手順について記載します。
ユーザーへのアクションで、「停止」を実施した時点から30日後に該当ユーザーのデータは自動で削除されますが、即座に削除を行いたい場合は以下の手順を実施します。
1.ユーザー詳細を開く
ユーザー一覧・詳細確認を参照し、「停止」を実施したユーザーの詳細画面を開いてください。
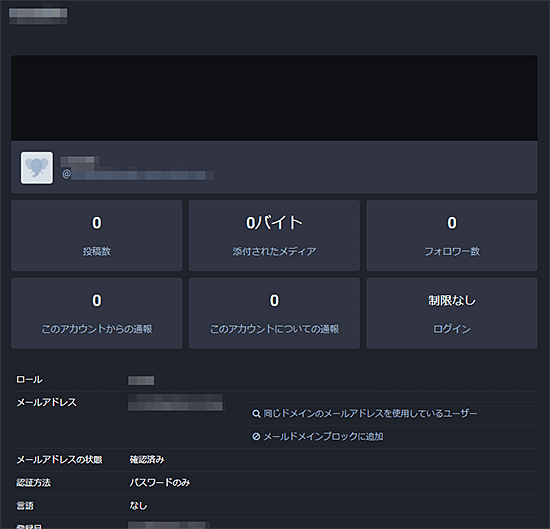
2.「データを削除する」ボタンをクリック
停止しているユーザーの詳細画面下部に、以下のようなメニューがあります。
「データを削除する」ボタンをクリックしてください。
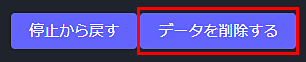
3.確認
確認のウインドウが表示されます。
「OK」ボタンをクリックしてください。
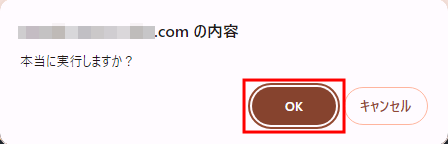
4.削除完了
以下のように表示されれば完了です。
※完全に削除されるには少し時間がかかる場合があります。
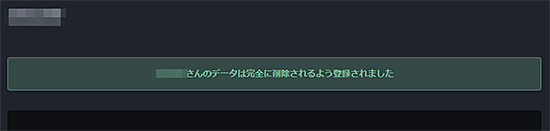
ユーザーのパスワードリセット
ユーザーのパスワードリセット手順について記載します。
1.ユーザー詳細を開く
ユーザー一覧・詳細確認を参照し、ユーザーの詳細画面を開いてください。
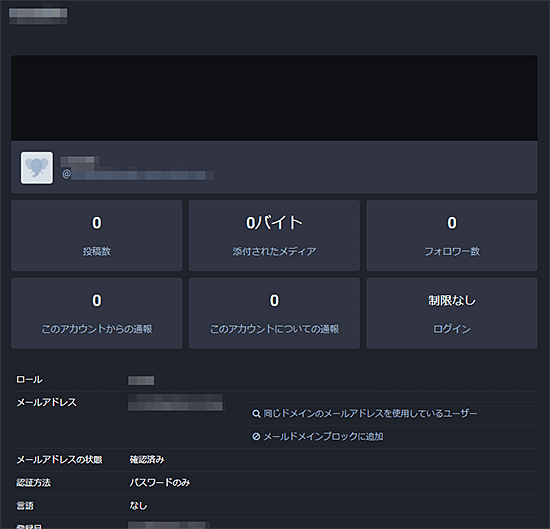
2.「パスワード再設定」をクリック
ユーザーの詳細画面から「パスワード再設定」をクリックしてください。

3.対象のユーザーをクリック
確認のウインドウが表示されます。
「OK」ボタンをクリックすると完了です。
ユーザーにはパスワード再設定のメールが送信されます。